Table of Contents
Support Guide
Call Monitoring - Heads Up Display
-
Shape Software
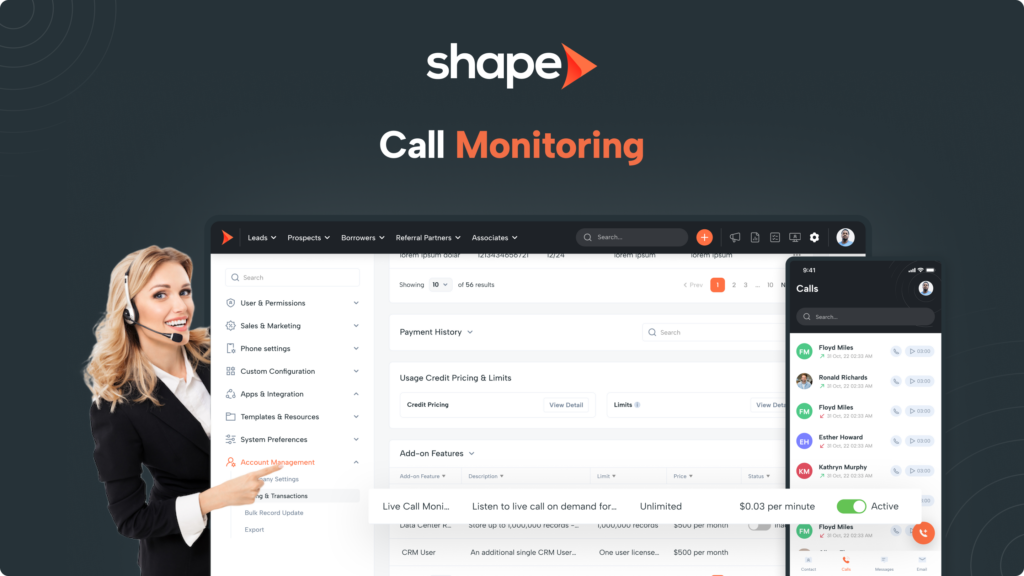
Call Monitoring in Shape
Call monitoring is the process of listening in on employee calls for the purpose of improving communication and customer service. It’s most commonly used in customer support settings to help decrease overall agent training time and deliver a high-quality, consistent support experience. Learn how to enable and use Shape’s live call monitoring heads up display features.
Shape's call monitoring displays everything in real time! If a user starts a call, they will jump to the top of the HUD with the status of the call, the person they're speaking with, a link to the record, and the ability to listen in on the call without the user or customer knowing.
How to Enable Call Monitoring
1.
Go to Settings > Billing and Transactions
Navigate to the Billing & Transactions settings page via Settings > Billing & Transactions: https://secure.setshape.com/billing-transactions
Scroll to the “Limits & Add-on Features” section where you’ll find the “Call Monitoring” option.
Call monitoring adds an additional leg to the current call and is billed an additional $0.03/minute of connected call time when using call monitoring.
2.
Adjust which roles are able to monitor calls
Next, navigate to the Role Permissions settings page via Settings > Role Permissions: https://secure.setshape.com/role-permissions
Here you can set what roles are able to monitor live calls between users, managers, directors, and admins. The default selection is allowing admins to monitor live calls.
3.
Launch call monitoring from directly within the dialer slideout
Click the “Monitor” button at the top of the dialer slideout to launch the call monitoring heads up display. This popup will display your users that are on live calls at the top of the list. Users that are able to be monitored, but not on active calls, will show as greyed out on the display. This HUD will update in real time to reflect which users are on an active call.
4.
Adjust which users are available to be monitored
Next, navigate to Settings > Manage Users: https://secure.setshape.com/users
Here you can pick which users are available to be monitored via the call monitoring heads up display. Users that have the call monitoring toggled OFF will not be available to have their calls monitored. For example, if the CEO would not like to be monitored by users with permissions to monitor, like a manager, you can leave the CEO’s call monitoring toggle OFF in Call Monitoring.
How to Use the HUD Features
Click the “Monitor” button at the top of the dialer slideout to launch the call monitoring heads up display. This popup will display your users that are on live calls at the top of the list. Users that are able to be monitored, but not on active calls, will show as greyed out on the display.
Shape’s Call Monitoring HUD will update in real time as users are beginning and ending their calls. The Active/Inactive Status will indicate which users are logged in if you are looking to transfer a call to an available user that is not on an active call currently.
When a user is on an active call, you will find a “View Record” button to open the record they are speaking with, provided you have the appropriate visibility permissions.
You will be able to listen in on the call as it is happening. This provides an extremely valuable tool for training and provide your team with real time feedback on their calls as they are happening.
Frequently asked questions
Call recordings can be played back from the Call Logs Report as well as from within a record under the Contact Log tab.
This is due to the call monitoring being turned off for the specific user that made the call you are attempting to play back.
Yes! There is a checkmark at the top of the Phone Settings page titled “Record all calls automatically?”.
Simply make sure this option is turned ON.
The Call Monitoring functionality is exclusively accessible through the Call HUD (heads-up display). Depending on your department view, you may find the Monitoring tab within a record. This workflow tab meticulously tracks the various status milestones of a record, offering a comprehensive overview of its progress throughout its lifecycle.
You can listen to both sides of the conversation between the user and the lead, however, you will not be able to speak so the conversation can flow uninterrupted.
Keywords: heads up display, call monitoring, managerial tools, admin tools, call permissions, calling, listen to calls, barge calls, whisper calls, recorded

