From sign-up, we handle your data migration, team setup, phone configuration, and lead provider connections. Plus, enjoy instant access, a next steps guide, free webinar training and a welcome call to kick off your journey with ease.
Our system comes ready with best-practices content, so you can hit the ground running or customize to fit your brand. Automated follow-ups can boost engagement by up to 40%, helping you convert leads into loyal customers.
Our system makes following up with leads easier through integrated call, text, and email capabilities. We’ll authenticate your email domain for impactful marketing and handle your 10DLC registration to ensure smooth, compliant texting.
Stay organized and on track with powerful lead prioritization views, AI-driven lead scoring for conversion-ready prospects, email calendar syncing, and task management tools that keep you focused on what matters most.
Tailor your CRM with custom configurations to track leads, monitor customer interactions, and measure team productivity. Adjust settings to fit your workflow, and leverage powerful reporting and tracking tools to ensure continuous growth.
Manage system settings to meet your unique criteria with a branching model for top-down oversight, customization options, integration capabilities, and more—empowering your CRM admin team to shape the system to their needs.
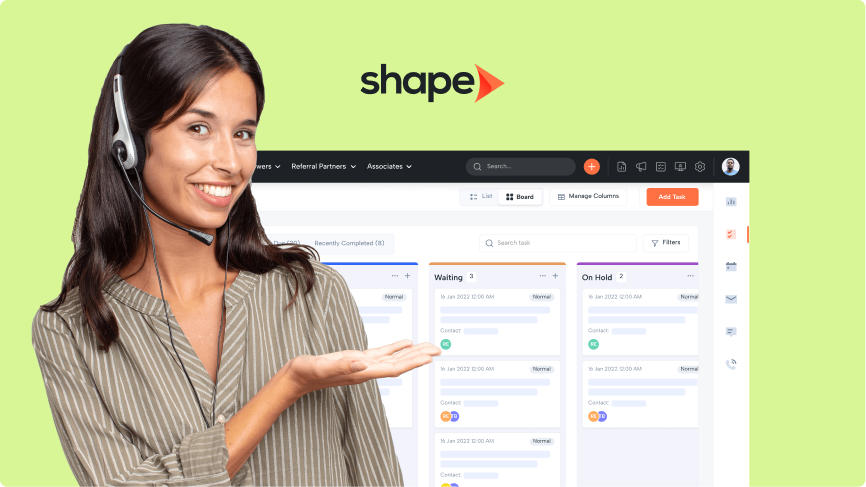
Join Shape experts for 45-minutes of onboarding and basics. Get a system overview and a Q&A session to get your questions answered.
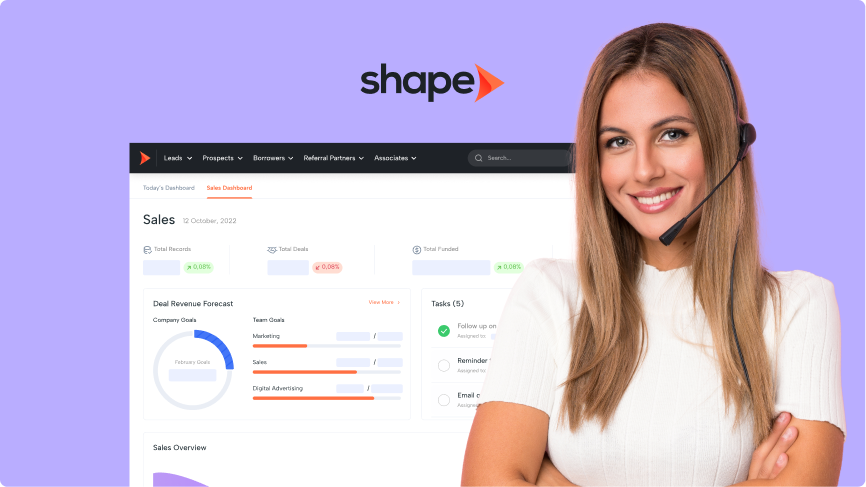
Sales & marketing go hand-in-hand for customer success. This 1.5-hour class includes live Q&A. Should be taken after User Training.
Have a custom vision and need expert guidance? Unlock Shape's full power with our experts—from training support & configuration to integration management and beyond.
Our in-house experts are here to support you with any request—we've got your back.
Complete the support form with details about your question or request.
Our team will promptly review your ticket and connect you with the right expert.
We’ll keep you informed as we address your request or question.
Once resolved, we’ll follow up to ensure you’re fully supported.
"*" indicates required fields
Welcoming new team members to Shape is easy! Just go to your Manage Users Settings page and click “Add User.” A pop-up will walk you through entering key details like their name, role, and phone settings. Once you’re all set, Shape automatically sends a welcome email to your new user with everything they need to get started.
Want us to handle it? No problem! Just submit a support ticket with the new user’s name, email, phone number, role, title, and preferred area code, and we’ll set them up for you—making it even easier to grow your team with Shape!
No worries if you need to reset your password! Just click “Forgot Password?” on the login screen, and you’ll be guided through the steps to reset it in moments. You can also reach out to us directly—we’re here to help you get logged in smoothly.
If you’re working with a system administrator, they can also reset your password for you. They simply go to the “Manage Users” Settings page, click on your profile, and update your password within the system. We’re committed to making access easy and secure, so you’re always just a step away from getting back into Shape!
Switching to Shape is designed to be effortless! We take care of the heavy lifting with complimentary data migration and personalized onboarding services, ensuring a seamless transition with minimal disruption to your business. Our dedicated support team is with you every step of the way, so you can feel confident about getting up and running smoothly.
Prefer a hands-on approach? Importing data yourself is quick and efficient! Just head to the Imports settings page to upload your CSV file. Mortgage CRM users can also take advantage of direct MISMO 3.4 and FNM 3.2 imports, with no mapping required.
Shape’s import tool walks you through matching your columns to system fields, with the option to reuse mappings from previous imports to save time. For unique fields, you can either create custom fields in advance or append the data to contact notes for easy reference.
Shape makes switching systems smooth and tailored to your needs, so you can focus on building connections with your contacts right from day one!
Absolutely! Shape makes it easy to tailor your system with custom fields that fit your unique needs. You can add, name, and configure various field types, and even customize the “Custom” tab to align with each department’s workflow. Just go to the Manage Departments settings page, enable the “Custom” tab for the relevant department views, and start adding fields via the Manage Custom Fields page.
Once added, these fields are instantly ready to receive data from lead providers, support data imports, and display on list pages.
You can also enhance the Shape Point of Sale by adding custom questions through the Customer Portal settings—your custom questions will appear in the portal application, with responses neatly stored in the “Portal” tab.
Shape’s flexibility lets you build a CRM tailored to your business, giving you complete control over capturing and managing the data that matters most to you!
Shape is built to integrate seamlessly with the tools you’re already using. With our open API, webhooks, Zapier app, and direct, one-click integrations available on our API Integrations Settings page, connecting your favorite tools is straightforward.
We offer a variety of native tools and integrations, giving you the flexibility to expand Shape’s functionality to fit your specific needs. Have specific integration questions? Submit a support ticket, and we’ll happily guide you in connecting your apps to Shape for a fully customized experience.
Getting started with calls in Shape is easy and instant! Our onboarding team sets up your phone and preferences, so you’re ready to start making calls right away. Shape offers two calling options: the Webphone (which lets you call directly from your browser) and Call Forwarding (routing calls to your cell or desk phone). Simply set your preference in the Shape Dialer Slideout or within your profile.
When it’s time to call, you can click the phone icon from your list view, within a record, or dial directly from the dialer slideout. Shape tracks valuable call data, including your last outbound and inbound calls, total call count, and more, so you’ll always know when it’s time to follow up—keeping you connected and organized effortlessly.
Absolutely! Shape lets you tailor your views to highlight the information you need most. Each user can easily manage their own columns for list pages, so you’re always seeing the details that matter to you. Just click “Manage Columns” to add or remove fields, drag and drop to reorder them, and press “Apply” to save your preferences. You can customize column views for each contact type, and Shape will remember your settings every time you log in.
Beyond column customization, Shape offers powerful prioritization views to help you organize leads, refine strategies, and focus on key opportunities. Head to the “Prioritization Rules” settings page to create custom, prioritized views for your entire organization or down to the individual level, ensuring your team stays focused on what’s most important.
Automating follow-up and drip campaigns in Shape is simple and effective. Shape comes with ready-to-use workflows that you can activate with just a click. To get started, head to the “Drip Campaigns” settings page to explore all available pre-made workflows. Click on any campaign to review and adjust it as needed, ensuring it aligns perfectly with your brand and goals. When ready, just toggle the “Activate” button to start your campaign, and it will automatically engage contacts moving forward.
Worried about messaging your past clients? No problem! Shape’s drip campaigns are forward-looking, so they’ll only activate for contacts entering the designated initiation status after the campaign is turned on. Existing contacts in that status won’t receive retroactive messages. If you’d like certain contacts to receive the campaign, simply change their status to another, then switch it back to initiation to enroll them. Campaigns will continue until they reach an end status or all content has been delivered, keeping your follow-up consistent and organized.
Shape comes pre-configured with best-practice setups and industry-specific templates to get you up and running fast, but it’s also fully customizable to fit your unique business needs! You’ll find a variety of ready-made templates and workflows designed with your industry in mind. Plus, Shape’s “Settings” pages give users with permissions access to customize workflows, statuses, views, and more, so you can make Shape truly your own.
Want hands-off customization? Our Shape Professional Services team can handle the setup for you—just outline your preferences, and we’ll take care of the rest. And for clients with specific development needs, we offer custom development solutions. While minimum requirements apply, we’d love to discuss your goals and explore how we can bring them to life with tailored features that enhance your Shape experience.
You can find a list of all personalized portal links by visiting the Manage Portal page, where links are neatly organized alongside helpful metrics, such as total page views, sign-ups, and documents collected. Individual users can also access their personal portal link within their user profile under “Portal Referral Link” in the first tab. Simply copy and paste this link to your website, email signature, or share it directly with customers for seamless application access.
For co-branded links with referral partners, just search for the partner in Shape, open their file, and navigate to the “Portal” tab. From there, you can copy co-branded links, create QR codes, and more for easy sharing. Shape makes it simple to connect with customers and partners through customized portal links!
Our dedicated Billing Team is here to assist you! For any questions about charges, payments, or account details, simply email us at billing@setshape.com. You can also view a full breakdown of your charges anytime on the Billing and Transactions Settings page in your account. We’re here to make managing your billing easy and transparent!
We’re here to make sure you get the most out of Shape! When you sign up, we provide two complimentary onboarding calls—a welcome call and a dedicated setup call—to configure your system, align communication preferences, and tailor data and lead management to your needs.
Beyond onboarding, our expert in-house support team is available to answer questions and provide guidance. Plus, you’ll have 24/7 access to our live AI support chat for instant answers. Our team specializes in CRM, POS, and lead management solutions, so you can count on quick, knowledgeable support whenever you need it.
Changing templates will take time and may require a template change fee.
Not sure what to choose? Contact us.