Table of Contents
Support Guide
Text Templates in Shape Software
-
Shape Software
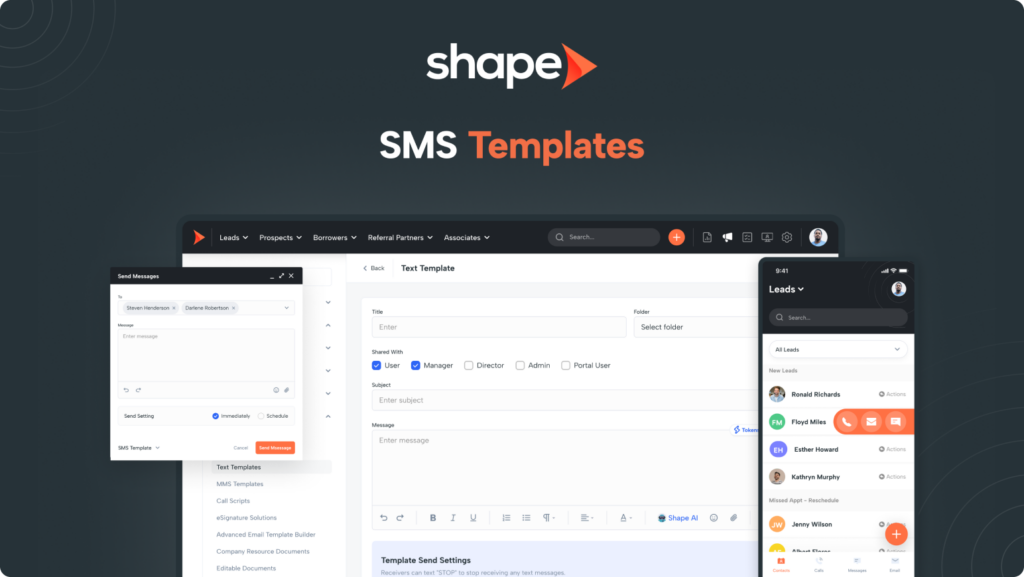
Creating a SMS Template in Shape
Create SMS templates for quick and efficient text message sending and automated campaigns. SMS templates are seen throughout the system from regular text message sending to drip campaigns and beyond.
1. Go to Settings > SMS Templates
In the top navigation, navigate to your settings pages. On the settings pages left-hand sidebar, click “SMS Templates” to view and manage your system’s SMS templates.
SMS Templates: https://secure.setshape.com/sms-templates
2. Click "Add Text Template" at the top of the page
In the top right corner of the page, you will find the orange “Add Text Templates” button to create a new template. Hover over the name of any template as well to edit, duplicate, or delete an existing template.
3. Create folders for your text template to increase organization
Use the “Add New Folder” button to create a new folder to further organize your templates into different sections.
4. Name and add a description for your new template
Create a name for your template that is easy to distinguish from your other templates as well as add a description if needed.
Also select the folder that you wish to add this template to.
5. Fill in your "To" and "From" fields
The “From” dropdown will pull all available SMS enabled phone numbers in your system. Choosing “Local Presence Number” will attempt to match a phone number with the “To” number of the recipient, if no match, then it will follow the local presence rules configured in the “Local Presence” settings page.
The “To” field will automatically populate with {Lead.Phone}, which will send to the record type’s detected mobile number. This also supports a specific phone number (note, this message will ALWAYS send to the specific number if inputted). To send to a specific assigned user (as in the case of notifying a user or a related contact) then use the “See Data Merge Tokens” button below to find the variable recipient option of your choosing.
6. Fill in the "Text Content" field with the message you wish to communicate
The “Text Content” area is the message that will be sent out. Use the “See Data Merge Tokens” button to pull variable information automatically, such as their name or business name, for a more personalized text message.
Send Images and Videos with MMS Templates
Shape also gives you the ability to create templates for multimedia messages (MMS). Personalize your messages to your customers with images for birthday’s or set a GIF to go out for a specific holiday!
1. Go to Settings>MMS Templates
In the top navigation, navigate to your settings pages. On the settings pages left-hand sidebar, click “MMS Templates” to view and manage your system’s MMS templates.
MMS Templates: https://secure.setshape.com/mms-templates
2. Click "Add Template" at the top of the page
In the top right corner of the page, you will find the orange “Add MMS Templates” button to create a new template. Hover over the name of any template as well to edit, duplicate, or delete an existing template.
3. Name and add a description for your new template
Create a name for your template that is easy to distinguish from your other templates as well as add a description if needed.
4. Fill in your "To" and "From" fields
The “From” dropdown will pull all available MMS enabled phone numbers in your system. Choosing “Local Presence Number” will attempt to match a phone number with the “To” number of the recipient, if no match, then it will follow the local presence rules configured in the “Local Presence” settings page.
The “To” field will automatically populate with {Lead.Phone}, which will send to the record type’s detected mobile number. This also supports a specific phone number (note, this message will ALWAYS send to the specific number if inputted). To send to a specific assigned user (as in the case of notifying a user or a related contact) then click the dropdown under “Who will this text go to” to find the variable recipient option of your choosing.
5. Upload your image, video, or file
Click and drag the image, video, or file that you want to send with this template into the uploads section and a preview will populate showing your uploaded image.
Frequently asked questions
Can I add pictures/videos into my text template?
SMS templates do not currently support pictures or videos however Shape does offer MMS messaging and MMS templates for sending videos and pictures. We also have a direct integration with BombBomb to send links to your videos in your SMS Templates to add that personal touch.
My text did not send to the correct recipient.
This due to the “To” and “From” in the text template as these fields determine who the text is coming from and where the text is going.
How do I send a bulk text message to my contacts?
This can be done from any list view by utilizing the bulk actions and check marks to select who you would like to send the bulk text to. Once done, you can select “Send SMS” to select the template you wish to send to your contacts!
How do I automate my text templates to send out?
You can include you text templates to send out to your users or contacts with your active drip campaigns as well as triggers to send the text out based on specific milestones (call outcomes, checklist items, uploaded document, etc.)
What is the maximum file size for MMS messages?
The maximum file size for MMS messaging is .67 MB
I received an error telling me my text is to long.
If the text is over 700 characters you will receive an error when sending. The text will need to be cut down to less than 700 characters
Keywords: text, SMS, MMS, template, text template, drip campaigns, send, receive, templates

