Table of Contents
Support Guide
Marketing Sources & Lead Provider Posting Instructions for Shape
-
Shape Software
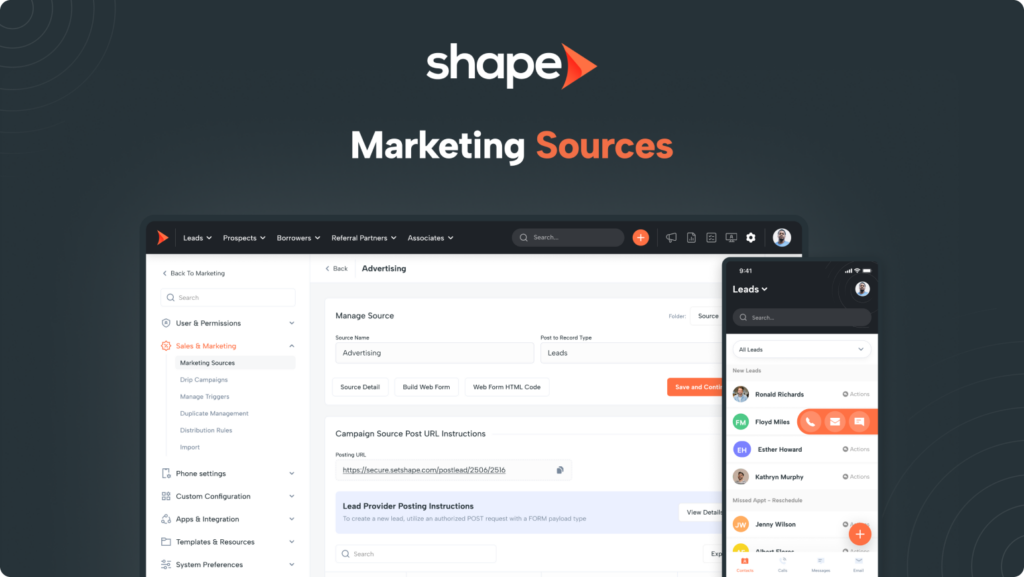
What is a Marketing Source in Shape?
Marketing Sources in Shape are utilized by your lead providers to post lead data automatically into Shape! With the Marketing Sources settings page, you can effortlessly add and edit your lead sources within the system, gaining insights into the most successful ones. This feature offers a range of options, from simple changes like modifying the "Source" dropdown for manual entry to a powerful tool that lets you directly import leads as they inquire. It's a versatile and indispensable feature for optimizing your lead management process.
1.
Go to Settings > Marketing Sources
Here, you can easily add, edit, and locate Lead Sources. Plus, you have the option to view your posting URLs, which you can conveniently share with your lead providers.
Quick Access Link: https://secure.setshape.com/marketing-sources
2.
Action Icons
On the list page, you’ll find icons for editing and deleting marketing sources, along with a handy option to copy the Source ID to clipboard, beneficial for integrations. Additionally, utilize the left-hand checkboxes for convenient bulk source removal.
3.
Create Folders for further organization
To create different folders and categorize your sources, simply click the “Add Folder” button located at the top right of the table. This allows you to organize your sources more efficiently.
4.
Adding Marketing Sources
To add a new marketing source, simply click on the orange “Add Source” button located in the top right corner of the screen. It’s that easy!
5.
Sub-Sources
Sub-Sources allow you to get more specific with your sources by adding sub-categories on top of your main source names. For example, you can have the source of "Website" with the Sub-Sources of "About Us", "Contact", or "Team Page" to gather the specific page the record came through.
Custom API Integrations
Need a specific integration? Let us know what you would like to integrate Shape with. We will be requesting API docs as well as your expectations for the integration. After reviewing the docs alongside the expectations, we will follow up and let you know the details on what we will be able to accomplish based on what is available within the API documentation and discuss any possible changes or restrictions. We will also provide an estimated timeline for completion. Please note that Zapier Webhooks are available without the need for a dedicated API integration.
Configuring a New Marketing Source
1.
The "Manage Campaigns" page is where you will edit the details for a source
To start, make sure to enter the source name in the designated field. Afterward, choose the appropriate record type for the leads that will originate from this source. Keep in mind that this step applies only if this source is intended to post leads into your system. Finally, click on “Save & Continue” to store the new source. If you don’t require any post URL integrations, there’s no need to proceed to the following steps.
2.
Source Detail
This section enables you to enhance your marketing source by adding specific data such as Channel Type, Price Per Lead, Ad Source Cost, Description, and more. It’s essential to set the campaign status to ON for using this Source in Shape. Keeping the status as OFF will prevent you from assigning this source to any records.
3.
Creating Field Forms for your website
To get started, click on the “Build Web form” button to create a form for your website. Utilize the “Add Form Field” option to select the specific fields you wish to gather, such as First Name, Last Name, Email, and Mobile Phone. Once you have selected the desired fields, click on “Web Form HTML Code” to generate the code. This code can then be easily applied to your website, complete with the fields you’ve just created.
Generic Posting URL Instructions for Shape Software
If your website already uses a form builder plugin that supports Post URL or you have a lead provider capable of sending records to a post URL destination, you can take advantage of the bottom section on the marketing source add/edit page. This section is designed to accommodate the integration and facilitate the seamless submission of leads into Shape.
The posting URL serves as the destination that the marketing source should send its data to. Each marketing source within the system has its own unique posting URL. This URL plays a crucial role in identifying the specific source from which the record originated and directs the system on where to forward the provided information.
When sending data points, it is crucial to ensure that the sending field names precisely match the corresponding Shape field names. Keep in mind that Shape field names are case and space sensitive, and any mismatched field name could lead to missing data points. To facilitate easy field mapping, you can export all field names as a PDF or CSV file by using the "Export" button dropdown and share it with your lead provider. This ensures a seamless and accurate data mapping process.
1.
Posting Records Automatically Into Shape
To get started, you have two options: create a new source from scratch or edit an existing one. It’s important to remember that within your system, each source will have its own unique posting URL. Be cautious not to use the same posting URL for different lead providers; each campaign should have its own distinct posting URL. These instructions are specifically for submitting records into Shape using the default integration.
2.
Posting URL Format
Shape’s posting URLs follow a consistent format, with two variable components: https://secure.setshape.com/postlead/{CRM.ID}/{Source.ID}
CRM ID: This is a unique 4-6 character flow ID that identifies your system. Source ID: Shape generates a 24-character ID for each source, which serves as an identifier for the lead’s source.
3.
Request Method
Shape Software supports POST URL in FORM or JSON format. IF you are sending JSON data, please be sure to send over your JSON data with the request header: Content-Type: application/json.
4.
Supported Field Names for Lead Providers
Each system has its own set of unique and acceptable fields. You can easily view and export these fields by accessing the “Campaign Source Post URL Instructions” dropdown menu. Remember that even though each source has its own individual posting URL, the field mappings will remain the same for all sources. This ensures consistency across all sources when submitting data to Shape.
5.
About Data Types
The supported fields table in Shape provides a comprehensive list of each field that is compatible with the system. Each field is associated with a specific type, aiding in understanding the data you submit. If a field is given a value that doesn’t match the expected type, no error will be generated. Nevertheless, your leads have the best chance of making it through the system when the data provided in each field is comprehensible to Shape.
6.
Real-Time Feedback
When a lead is submitted, Shape offers real-time feedback through the HTTP response body. This feedback indicates one of three possible outcomes that occur during the lead processing. The outcome is determined by a series of actions and rule evaluations that take place while the lead moves through the system.
Note: The CRM and Source IDs play a crucial role in ensuring that each lead is accurately placed in the correct system and attributed to the right source. It is important to note that the sample URL provided in the above accordion will not function as-is because it contains placeholders for CRM ID and Source ID
Frequently asked questions
Leads from my source are missing information.
This is most commonly due to the lead provider using the incorrect field mappings to post into Shape. When this occurs, the data form the incorrect field names will post into the Notes sidebar.
Do I need to match Shape's dropdown options when posting in?
When posting leads into Shape using Post URL or Open API, providers will need to use Shape’s dropdown values exactly as custom options are not supported. This ensures data accuracy for and integrity for your reporting and analytics.
If a custom dropdown value is used, that information will append to the notes on the record!
I am getting an error when posting lead data into Shape.
Any failure or error can be reported to support@setshape.com. Please be sure to include the full HTTP request information (POST, URL, and the parameters being sent).
Will Shape assist me in getting my marketing sources setup?
Certainly! We’d be glad to assist you. Please send an email to support@setshape.com with all the comprehensive details of your lead provider. It would be helpful to include a representative from your lead provider in the email as well. This will allow our staff to directly coordinate with them on your behalf and ensure a smooth integration process. We’re here to help you every step of the way!
I have an API I want to work with, what do I do?
To work with the open API, you will need to generate an API key. You can do this by navigating to the “API Integrations” page and locating the “Shape API” section. From there, you can generate your API key, which will unlock the ability to read and write resources in your system. If you need assistance during the integration process, please reach out to our support team at support@setshape.com. They will be happy to help you.
Is there a limit to how many Sources and Sub-Sources I can have?
For latency purposes, there is a limit of 100 Sources and 25 different Sub-Sources.
I do not see the field name I am looking for.
If you are not seeing the field name that you are looking for, please reach out to us by emailing support@setshape.com, or, you can create custom fields for any fields to the custom tab that are not in the system by default. Here is a direct link to the guide for adding custom fields: https://setshape.com/support-guides/custom-fields-adding-the-custom-workflow-tab
Do I need to use a special URL when mapping sub source?
Yes! When you create a sub source, a unique post URL will be generated automatically. To map to the sub source, you will want to ensure that the sub source URL is used!

