Table of Contents
Support Guide
Manage Call & Text Settings
-
Shape Software
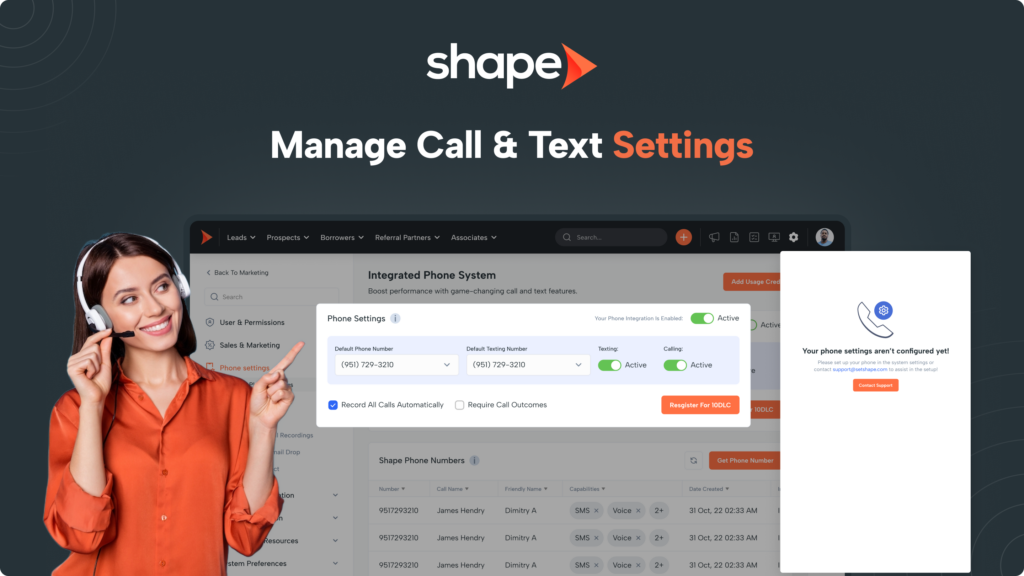
Configuring your Calling and Texting in Shape
Add calling, messaging, and phone numbers to roll out new ways of communication within your Shape Software system. In order to make calls, receive calls, and send and receive text messages, you must enable your call settings and add usage credits.
You must have at least one Shape Software phone number in the system, which you can get from directly within the Manage Phone Settings page! Your Shape Phone number is multi-functional and supports calling and texting on the same number.
Note: Default systems are configured for US-based dialing only. International calling requires additional configuration and a custom setup. For more information, please contact sales@setshape.com. International rates apply.
Shape's Dialer Features
To initiate a call, click on the phone button or a phone number in the system. This action will trigger the dialer slide-out from the right-hand side of the screen. During a call, several telephony features are available.
Users can choose their preferred method for making calls: the webphone or call forwarding. With the webphone, you can make calls directly through your internet connection. For call forwarding, the call will first ring the number you enter, and once you pick up, it will then dial out.
Inbound call routing can be customized via the settings page, allowing you to direct incoming calls to the appropriate destination.
Local Presence gives you the ability to dial out of Shape using an available caller ID that is local to your customer, drastically increases the answer rate for your outbound calls.
Shape comes with the ability to record both inbound and outbound calls right out of the box. This ensures compliance and allows you to review past calls for training purposes. Call Recordings can be accessed from the Contact Log within the record as well in the Call Recording Report.
- Record All Calls Automatically: In Manage Phone Settings, you can toggle ON the feature to have Shape record every call automatically. This ensures that all calls are recorded and your agents do not forget to click the record button.
- Manually Recording Calls: If you do not wish to have all calls recorded, agents can record calls at their discretion by pressing the “Record” button at the top of the dialer to begin recording. Once they are done, they can stop the recording anytime by pressing the same button.
Call monitoring is the process of listening in on employee calls for the purpose of improving communication and customer service. It’s most commonly used in customer support settings to help decrease overall agent training time and deliver a high-quality, consistent support experience. Learn how to enable and use Shape’s live call monitoring heads up display features.
Shape’s call monitoring displays everything in real time! If a user starts a call, they will jump to the top of the HUD with the status of the call, the person they’re speaking with, a link to the record, and the ability to listen in on the call without the user or customer knowing.
Use the “Metrics” button on the dialer to be taken straight to an easy to read report that will display all of your total calls for the time period you specify.
If you have permissions, you can also view the calling metrics for other users in the system as well!
Shape offers several curated reports to better track your inbound and outbound calls. These include reports on your Missed Calls, Voicemails, Calling Metrics, Inbound Call Logs, and many more!
Shape offers two methods for making and receiving call using our Webphone or Call Forwarding.
- Webphone: Also known as Voiceover IP, dialing through the Webphone will use your computers default audio devices and your microphone to dial directly from your browser and is our recommended method for dialing in Shape. Make sure that your Webphone Popup is open and your microphone is enabled to successfully dial.
- Call Forwarding: Call Forwarding gives you an option to free you up from the desk by forwarding your inbound and outbound calls to an external line, such as your cell phone or desk phone.
Users can toggle ON/OFF their call availability from the top of their dialer. The availability toggle gives the user greater flexibility to turn their availability on or off when they are not available for calls. Admins also have the ability to turn availability ON/OFF for their users in Settings.
Seeing a user’s call availability is extremely useful when you are looking to transfer a call to another agent. When you select to transfer, merge, or monitor a call, you will notice that each user’s availability is on display to ensure you know who is available to take that call.
When placing a customer on hold, our system will notify the customer with hold music and a voice prompt. This informs customers that they will be on hold during warm transfers, conference calls (merge), and while using the call waiting hold and accept features. This ensures customers are kept informed and entertained during any brief waiting periods.
Our new “Transfer Group” feature is designed to streamline your call transfers. You can now save the names and external numbers you dial frequently, allowing you to select them quickly without manually entering the number each time. Manual entry of external numbers is still supported for flexibility.
With our Call Waiting feature, if you’re on a call and receive an incoming call, you can manage it just like on your cell phone. You have the options to end the current call and accept the new one, put the current call on hold and accept the new call, or decline the new call. No more missing important calls while you’re on another line.
Use the “Mute” button to freely mute and unmute your microphone from Shape’s dialer without needing to tweak your device settings.
Access your keypad anytime from Shape’s dialer. This is extremely useful for manually dialing a number as well as entering extensions and navigating IVRs.
Transferring calls to your team members within Shape is a breeze. When transferring a call, you will first select your audience:
- User: This allows you to select from users on your Shape system. You will see each user’s availability to determine who is available to take that transfer.
- External Line: You can transfer a call in Shape to an external line of your choosing by typing in the number you wish to transfer to, allowing greater flexibility.
- Ring Group: You can set Ring Groups in your settings for external lines that you transfer to frequently. This will save you the time of needing to type in the number each time!
Once you have selected your audience, now you can select the method you want to use to transfer the call:
- Warm: A warm transfer will place the lead on hold while you connect to the other user. This allows you to catch your teammate up to speed prior to bringing the lead in. Once ready, hit the “Warm Transfer” button on the dialer to bring the lead back into the call with you and your teammate. Once all three of you have connected and the intro has been made, you are free to hang up the call, leaving the lead and your teammate on the phone so you can get back to other tasks.
- Cold: Cold Transferring a call will hang up the call for you and dial the lead out to the recipient you selected.
- No-Hold: No-Hold Transferring is similar to Warm Transferring but does not place the lead on hold. This method brings in a new agent silently—without any ringing or hold music—while the original agent and client are on the call. The original agent can then introduce the new agent and smoothly exit the conversation, ensuring a seamless transition.
Conference calling or Merging allows you to bring another team member onto your call anytime without putting anyone on hold or ringing to another phone!
Simply hit the “Merge” button on your dialer and select your recipient or type in the phone number you wish to bring in.
Once connected, it is important to note that hanging up the call will end the call for all participants.
Shape gives you the ability to drop pre-recorded voicemails recordings for your customers, saving you the time of having to leave the same voicemail repeatedly throughout the day!
In your user profile, navigate to the “Phone” tab where you will find the area to upload your voicemail recordings. Just make sure they are in mp3 format as other formats will not playback properly.
Call Scripts are pre-made scripts that an agent can follow when on their calls. This will ensure they have a resource available to them for the questions they need to ask or be able to better tackle rebuttals that may come up. Call scripts help to ensure effective and consistent communication between agents and customers.
Enabling Calling and Texting with your Shape Number
1.
Go to Settings > Manage Phone Settings
First navigate to “Settings” in your top gradient navigation bar to bring up the dropdown for “Phone Settings” where you will find the “Manage Phone Settings Page”.
Manage Phone Settings: https://secure.setshape.com/manage-call-settings
2.
Enable your system for calling and texting
At the top of the Manage Phone Settings Page, you will find 3 toggles for enabling your system for calling and texting.
- First you will see the “Your phone integration is enabled/disabled” in the top right. To call and text in Shape, you will want this toggled ON indicated by the green color.
- The next two toggles are for enabling calling and texting features in your system. You can enable both or one or the other.
3.
Add Usage Credits to your system
In order to get phone numbers and use calling, texting, and call recording, make sure that you have usage credits. If you see a red announcement bar across the top of your screen and “Add Usage Credits” is red, you need to add some usage credits to use the phone and texting capabilities.
This can be done by clicking “Add Usage Credits” at the top of the page.
4.
Select your desired area code and purchase your first number
You must have at least one Shape phone number in the system, which you can get by pressing “Get Phone Number” and choosing your area code of choice. All users can share the same phone number and it is not necessary to have a dedicated line per user.
Note: If you are searching for area codes and get an error message, please either try again in a couple days or reach out to support@setshape.com to request your desired area code on your behalf. Phone numbers are replenished on a weekly basis. Some phone numbers (such as high population areas) are no longer available due to the popularity.
Configuring your Caller ID
Your caller ID can be set from the Manage Phone Settings Page either through a purchased Shape number or through a verified outside line with Verified Caller ID.
Verified Caller ID in Shape
Have existing phone numbers such as a personal line, company phone number, or mobile number that you’d like to use instead of the Shape phone number? An existing non-Shape phone number, like the number to a wireless phone or a landline in your home or office, can be validated and be used for outbound calling.
Have existing phone numbers such as a personal line, company phone number, or mobile number that you’d like to use instead of the Shape phone number? An existing non-Shape phone number, like the number to a wireless phone or a landline in your home or office, can be validated and be used for outbound calling.
Note: Verified phone numbers can only be used as a Caller ID for placing outbound calls. Text message caller ID masking is not supported.
Setting the Primary Fallback Number for your System
After purchasing Shape numbers and verifying caller ID numbers, choose your primary Calling Phone number and Primary SMS fallback numbers. This will be the fallback number if a user doesn’t choose a Caller ID number or a template doesn’t have a “From” number selected.
Enabling Call Recording
The Manage Phone Settings page has a check button at the top to enable call recording for all calls in your system however this can also be enabled manually in the dialer slideout. You can also require call outcomes from your users for every call. Checking this box will enable a popup at the end of every call to disposition the call appropriately.
Manually Recording Calls
If your system doesn’t have call recording enabled for all calls, you can select when you’d like to begin recording the call by clicking on the recording icon in the dialer slideout. This will start and stop the recording. Please keep in mind that if you start and stop the recording several times within a call, Shape will only store the most recent segment to the reports.
Automatically Recording Calls
If you need to ensure that all calls are recorded for training or compliance reasons, enable the “Record all calls automatically” check mark at the top of the page. This will automatically record all calls routed through Shape and will not allow users to manually start and stop calls.
IMPORTANT: Please note that in the United States, there are laws and regulations at the federal and state level that apply to recording calls, including California’s Invasion of Privacy Act and similar laws. It is important to familiarize yourself with the laws and standards that will apply to your specific call recording use case to make sure that you record calls in a legally compliant manner. Shape Software requires its customers to comply with all applicable laws. The right way to obtain consent will depend on your use case and your relationship to the call participants being recorded. A common way many customers do this is to play a Greeting Message before the call recording is started in which it is disclosed to the participants that the call will be recorded. You can build this into your call flow in Inbound Call Routing. Please note that when doing a cold transfer using the transfer setting on the dialer slideout, the recording will end when the cold transfer is initiated. The right approach for your use case will depend on your specific situation and should be decided in consultation with legal counsel familiar with your business.
Legal Considerations and Best Practices When Recording Phone Calls
In the United States, there are laws and regulations at the federal and state level that apply to recording calls, including California’s Invasion of Privacy Act and similar laws. Certain federal and state laws require that you have the consent of at least one of the participants before recording a call. Other states have laws that require you to obtain consent from every participant before recording a call. There are also laws outside the United States, such as in the European Union, that require you to get the consent of participants before recording a call.
In addition to legal requirements regarding consent, there may also be laws governing how you use, disclose and secure your call recordings depending not only on where your participants are located, but also on business sector specific laws or industry standards.
Determining which laws apply to recording a call can be complicated when participants are in multiple states or countries, or if you cannot be sure about the location of one or more call participants. For these reasons, it is important to familiarize yourself with the laws and standards that will apply to your specific call recording use case to make sure that you record calls in a legally compliant manner.
Shape Software requires its customers to comply with all applicable laws. Because the consent laws vary and it can be difficult to determine the location of a call participant, it is best practice to comply with the strictest consent laws and obtain consent from all participants before recording a call. In doing so, it is best practice to provide a clear explanation to all call participants that you may or will record the call. It is also best practice for you to disclose to your users prior to recording that you are using a third party communication provider (Shape Software, Twilio) to record and store your communications with them.
The right way to obtain consent will depend on your use case and your relationship to the call participants being recorded. A common way many customers do this is to play a Greeting Message before the call recording is started in which it is disclosed to the participants that the call will be recorded. You can build this into your call flow in Inbound Call Routing. The right approach for your use case will depend on your specific situation and should be decided in consultation with legal counsel familiar with your business.
You should keep adequate records of how you obtained consent. You should also respect a participant’s choice not to be recorded. Shape provides voice call recording controls that support the starting, stopping, pausing and resuming of voice call recordings.
Storage, Use, and Sharing: Your call recordings can be found under “Reports.” Only Managers and Admins on the system have access to these reports. If your recordings contain particularly sensitive or highly confidential information, please reach out to support@setshape.com to enforce more advanced security features.
Further, you should make clear to your users how you plan to use and/or share recordings (or any information derived from them)—for example, by including this information in your publicly-posted privacy notice. And, you should make sure that you only use and share those recordings in a way that is consistent with what you told your users and all applicable laws. Finally, you should not keep call recordings you don’t need. Delete recordings by going to the “Reports” dropdown and deleting via the “Actions” options.
Notice: Shape Software recommends that you consult with your legal counsel to make sure that you are complying with all applicable laws in connection with communications you record or store using Shape Software.
Frequently asked questions
You are in control of your variable usage credits. Put as much or as little usage credits on your account. This credit applies to your system as a whole and as you use usage credits, it will deduct from the balance and will alert you when you’re running low. Your usage credits do not expire if you do not use them, the balance rolls over month to month. Usage credits must be paid for by credit card only. We do not accept ACH for usage credits.
Absolutely! You can find a breakdown of all your Usage credit charges in your system from the Billing and Transactions settings page: https://secure.setshape.com/billing-transactions
Yes! We offer a Communications Package for $39 per month that will net you 5,000 free emails per month and automatically keep your system topped off with 3900 package balance for your calling and texting.
Yes! On the Billing and Transactions settings page you will find the option to automatically refill your credits when you hit a low balance that you specify!
Set the low balance that will trigger the re-charge as well as the amount of credits that you are charged.
Absolutely! This feature is called “Call Forwarding” and can be set right from the dialer slideout at the top. Simply set to call forwarding and type in the outside line that you wish to dial out from.
Shape will first dial this number and once answered, the call will go out to the customer!
If the text is over 700 characters you will receive an error when sending. The text will need to be cut down to less than 700 characters.
Keywords: call settings, calling, phone number, texting, caller ID, local presence, phone settings, caller ID, call recording, buy/purchase phone number

