Table of Contents
Support Guide
Task Management in Shape
-
Chloe Larson
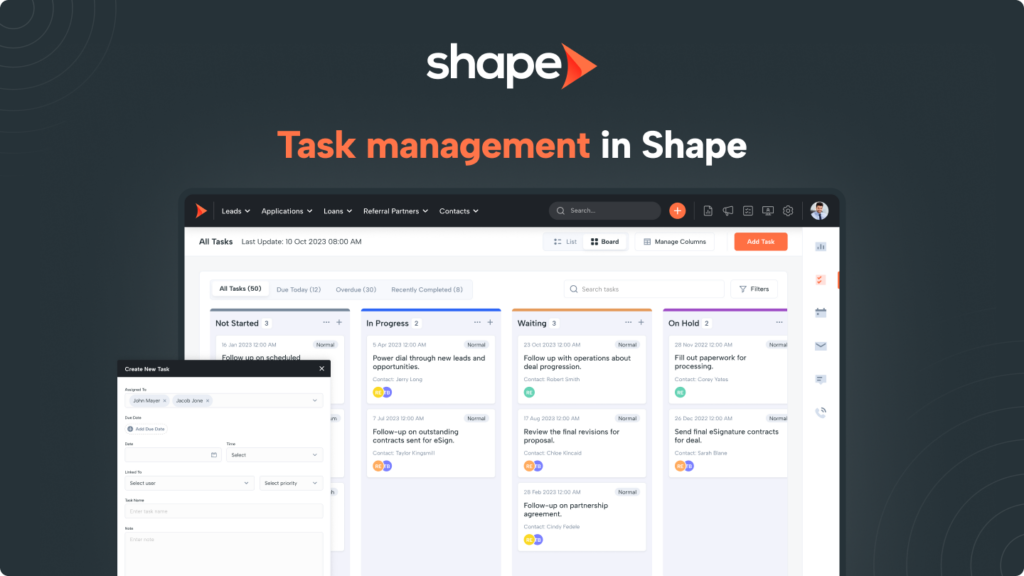
Shape comes out of the box with a fully built in Task Manager and tools to manage day to day tasks for you and your team.
How to Create New Tasks
There are several locations to easily create new tasks within Shape depending on your location in the system at the time. Below is a list of these locations:
- List View: Using the Task Icon to create a new task from your list.
- Lead View: In a record, you will find an identical task icon to create new tasks.
- Task View: In the Kanban and List Task views you can also create new tasks by clicking "Add Task".
While created tasks will initially be assigned to the user that created it, users with appropriate permissions can also assign other users to tasks as well. This ensures smooth coordination for day to day events.
Pro Tip: You can also mention other users in your created tasks! This will assign the mentioned user to the task and notify them via email with the details of the task.
Kanban Task View vs List Task View
Shape offers two different styles of Task Manager for you depending on your preference. While both views manage the same tasks, you may find one view more preferable than the other.
- Kanban (Card Style) View: The Kanban view will break up your different tasks into separate cards that you can click and drag into the appropriate column to complete. Those that have used Kanban applications, like Trello, will find this workflow familiar.
- List View: Shape also offers a list view to manager your Tasks. The List View will break up your tasks into a list where you will update the status of the task as you are completing them! This is similar to how records and leads appear in the CRM.
Where to Manage your Created Tasks
You will notice there are two different task icons on your view. While both take you to Shape's Task Manager, each button takes you to a different syle of Task Manger detailed below:
Toward the top right of the navigation bar, you will find the Task Icon (to the left of the Reports icon). When clicked, you will be taken straight to the Kanban (Card Style) Task View.
Conversely, the Task Icon on the very far right of Shape (Below the Dashboard button) will take you to the Task List view.
Using Automation to Create Tasks
Shape is purpose built for Sales and Marketing automation with Tasks being a large part of that workflow. Shape offers task templates that you can create for the different tasks that you need to be created automatically.
Triggers and Drip Campaigns are two methods for creating tasks automatically in Shape based on status changes, certain dates, call attempts, etc.
Start by clicking the gear icon in the top right of the Navigation bar to get to your Settings.
Then click the Templates and Resources dropdown to find the Task Templates Settings Page linked here.
Using Task Templates, you can create different templates that will automatically be created based on different events in the system. For example, you can create “Follow Up Call” template that will be created based on different status changes in the system and assigned to the correct team members.
In settings, click the Sales and Marketing dropdown to find the Automated Actions (Triggers) settings page linked here.
This is where we will create the automation to create our tasks.
At the top of the Triggers settings page is where you can create custom triggers. The Trigger Type will be the IF statement and the Automation Type will be the THEN statement. To create a task automatically, the Automation Type will be “Create Task” and the Automation Action is where you will choose the Task Template you want to be created.
A good example is “IF the status changes to Attempting Contact, THEN have Shape create this Task automatically”.
Here is a link to our guide on Triggers that can assist further!
You can also incorporate automatic task creation to your Drip Campaigns!
This is a perfect method when you need a task created based on a certain amount of time.
For example, if you have a Drip Campaign running for records in the status of New, and want a task to be created to remind you to make a follow up call, you can add a Task step to the campaign that can create that task for you at your preferred point in the workflow.
Frequently asked questions
Absolutely! Click your picture in the top right of Shape and select “Profile Settings”.
Navigate to the Notifications tab and turn on any method that you want to be notified by when a task is coming up as due. That can be a text, email, screen popup, or notification via our mobile app.
Yes! For a recurring task, we recommend using drip campaigns to create those. Simply add a step into the drip campaign for your task and continue adding them until you are satisfied with how long the tasks are created for.
Keywords: task, management, manager, daily, kandban, list, mention, trigger, drip campaigns, reminders, birthday reminder, follow up

