Table of Contents
Support Guide
Duplicate Record Management
-
Shape Software
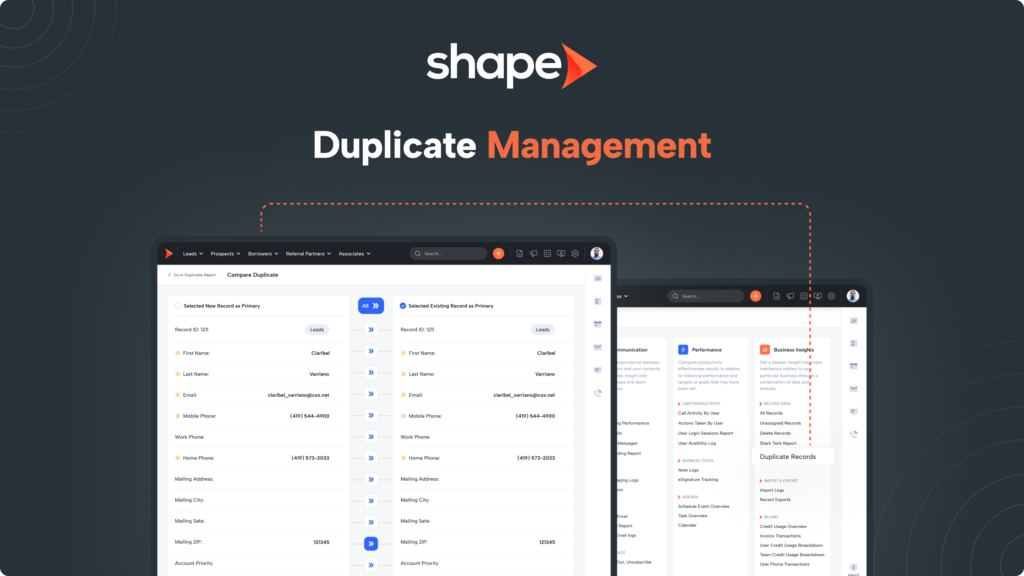
How Does Shape Manage Duplicate Records?
Maintaining accurate data builds the trust of your team and helps you work toward complying with various data protection and privacy regulations. Shape gives you tools for managing duplicates one at a time manually or automatically to track and eliminate duplicate records.
Run different duplicate rules for different scenarios by customizing the logic used to identify duplicates.
Where can I find duplicates in my system?
1.
Run reports for duplicates detected in your system
To find duplicate merged records, filter for the “Merged” tag. When a record is merged (this includes both manual and automatic reconciliation), the system applies a “Merged” tag to the record automatically indicating that it was a merged record. You can do this on list and contact reporting.
Duplicate Flagged Records Report: https://secure.setshape.com/duplicate-contacts-report
Merged Duplicates Report: https://secure.setshape.com/merged-duplicates-report
2.
Use the Deleted Records Report to find deleted duplicates
If a record was merged by mistake, whether automatically or manually. You can restore the record via Reports > Deleted Records. Deleted Records are restorable from the Deleted Records Report for 7 days.
You can use the Action dropdown to restore or permanently delete from the system.
Deleted Records Report: https://secure.setshape.com/recycled-contacts-report
Manual Reconciliation VS Automatic Reconciliation
Duplicates can be automatically merged by the system based on the rules set up in the Duplicate Management Settings page. Only records posted into your system automatically can be merged using automation in Shape. Records that are manually created will have to use the Manual Reconciliation method detailed below.
Manual Reconciliation Method
If there is a duplicate record detected, you can find them in the “Reports” dropdown under “Duplicate Records.” For your convenience, we’ve linked the report for you here: https://secure.setshape.com/duplicate-contacts-report
- Manually created leads in Shape will use the manual reconciliation method.
Note: No data will be permanently merged until you press “Save Record” at the bottom of the screen. Upon saving, the desired duplicate will be merged with the information selected and the unwanted duplicate will be deleted. If you’d like to delete the unwanted record without merging data, scroll to the bottom of the compare duplicates page and press “Delete Record.” Open the records by scrolling down to the bottom of the page and pressing “Open Record Details” to open the records in a new tab.
Automatic Reconciliation Method
If you decide that you do not need to manually confirm or deny every identified duplicate, you can automate the reconciliation and merging of duplicate records automatically. When using this method, duplicate records will be automatically merged based on the criteria that you define in the settings page.
- When using automatic reconciliation, duplicate records will be automatically merge based on the criteria defined.
- Automatic merge will only take place on record creation for automated leads posting into your system or if it is enabled upon import.
- Records deleted through automatic merge by mistake can be restored from the Deleted Records Report up to 7 days after being deleted.
Note: When utilizing the master search bar to find records, you will have the "Merge" option where you will be able to checkmark two duplicate records and merge them together!
Creating a Duplicate Management Rule
1.
Go to Settings > Duplicate Management
First click Settings in the top navigation bar, then “Duplicate Management” under “Sales & Marketing”
Here’s a quick link: https://secure.setshape.com/duplicate-lead-manage
2.
Create a new rule or edit an existing rule
Use the “Create New Rule” button at the top of the page to create a new duplication rule. You can also utilize the “Action” dropdown to delete or edit an existing rule.
3.
Select either the "Manual Reconciliation" or "Automatic Reconciliation" checkbox to determine the method to be applied for this rule
You will see two checkboxes at the top of the page. You will want to check the appropriate box for the rule that you are creating.
Creating Duplicate Condition Criteria
To define what is considered a duplicate for that rule, head to the “Conditions” section.
You can add groups that compare rule combinations. For example, by checking First Name, Last Name, and Phone OR First Name, Last Name, and Email, the system will identify duplicates when full names and a contact method match. The records will then either be automatically merged or manually flagged as a duplicate.
Frequently asked questions
Why do I have duplicates coming in through the Shape POS Customer Portal?
This is most commonly due to the Purpose field being a part of your duplication rules. Automatic merging will take place at the time of creation and the purpose field is not filled in at the time the record in created due that question coming later.
Does Shape apply duplicate merging on import?
Shape does not, by default, merge records on import. However there is a toggle on the 3rd step of the import that can be toggled ON to apply duplicate management to your import.
Why did Shape delete records out of my system?
Shape can only delete records one of two ways. Either they were deleted by a user with Admin permissions or they were deleted through a duplicate merge.
Deleted records can be restored up to 7 days after being deleted from the Deleted Records Report.
Who has permission to delete records out of my system?
Only users with the Admin role are able to delete records out of your system. Users, Managers, and directors cannot be given this permission in Shape.
If I manually add a record, will it go through automatic distribution rules?
No, if you manually add a record, it will not automatically be merged upon entry. Automatic reconciliation is meant for automated lead entry.
Can I set a rule to prevent duplicates from a specific source from merging automatically?
Of course! You can add an advanced condition to your automatic reconciliation rule to include, or, exclude specific sources.
If I merge two duplicate referral partners together, does Shape combine their list of referrals?
Yes! When merging two referral partners together, the linked “Referral Tracking” combines both list for enhanced efficiency.
Keywords: duplicate, manual reconciliation, automatic reconciliation, conditions, manual, automatic, delete, restore, dupe merge, dupe, criteria

