Table of Contents
Support Guide
Manage Statuses in Shape Software
-
Shape Software
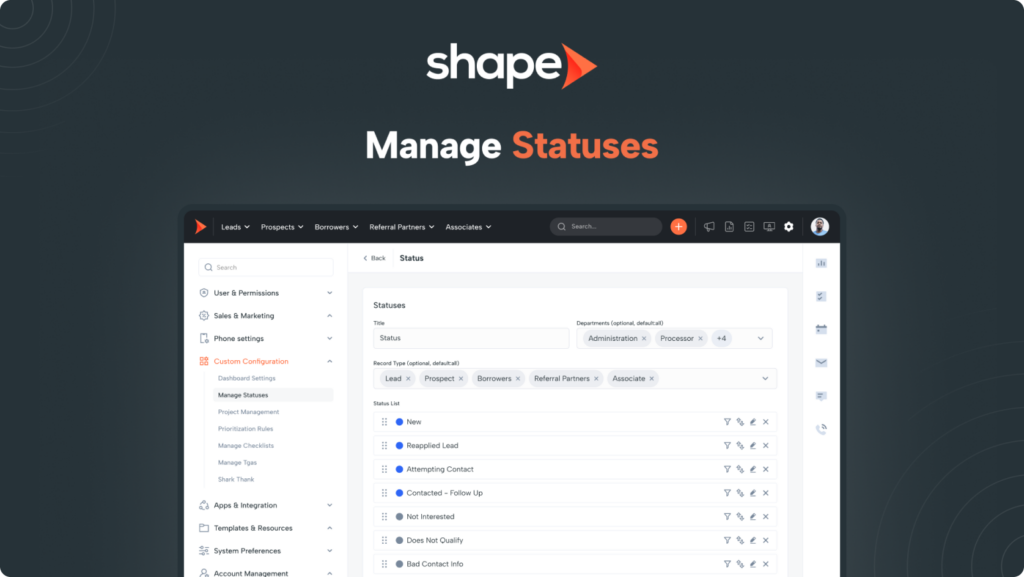
Why are Statuses so Important?
Statuses are an integral part of Shape as they drive automation processes. Statuses are also a way to track your records and move them through your pipeline. Knowing these elements is central to cohesion amongst your staff.
How to Use and Manage Custom Statuses
1. Go to Settings > Manage Statuses
Click “Settings” in the top navigation bar and you will find “Manage Statuses” under Custom Configuration. Here you will find the statuses in your system
Manage Statuses: https://secure.setshape.com/statuses
2. Creating a custom status list
Define a title for your status list and specify the relevant departments. You can optionally link a list to a department; otherwise, it applies universally. By associating status lists with departments, only users in that department can modify them. However, all users across departments can view the various statuses linked to a record. Enhance visibility by assigning distinct colors to statuses, aiding in tracking contacts through the sales process.
3. Removing a status
If a status or an entire status list is deleted from the system, it won't be visible in the dropdown list, except for records previously assigned that status. To prevent accidental deletions and ensure system integrity, our platform has safeguards in place. Given the interconnected nature of statuses with elements like drip campaigns and triggers, you will need to reach out to our support team at support@setshape.com for assistance if you need to remove statuses.
4. Required fields for status change
Just like you can set required fields in order to save records, you can also set required fields that have to be filled in before a user can change the status of a record.
On the right-hand side of each status, you'll find an up and down arrow icon. Click on this icon for each status to select the necessary fields, facilitating the transition out of or into the current status. This ensures that your records maintain comprehensive data throughout the entire process.
Attempting to change the status without entering the required fields will result in the fields being highlighted in red, accompanied by a red error notification in the upper right-hand corner. This notifies the user that they must complete the necessary fields before proceeding.
5. Filtering status change options
If a record is in a particular status, you may only want your users to have certain options to choose from when changing statuses. For example, if a record is in the “New” status, you may only want your user to choose from “Attempting Contact, Interested, Nurture, Not Interested, or Appointment Scheduled” and not jump straight to “Deal Closed.” Use the filter icon to choose the statuses that appear for the user when in the current status. This also applies to call outcome options.
Shape is unique in that it allows a single record to have multiple statuses. For example, a record may have a “Sales” status and a different “Billing” status. A use case of this would be having a sales status of “Contract Signed” and a billing status of “Down Payment Received.” Statuses in Shape are key to a number of automated actions throughout the system.
How Statuses Relate to Opt Out and Unsubscribe
Every Shape system has a "Marketing Status" that is not editable and controls the record's Opt-Out, Unsubscribe, and Do Not Contact. These toggles are at the bottom of the status dropdown list within a record and can be toggled ON if the record makes it known that they do not want to receive further texts, emails, or calls.
1. Do Not Call
If a record has a DNC request, use the marketing status toggle “Do Not Call.” By choosing the Do Not Call marketing status, all forms of communication will be disabled for that record in Shape.
2. SMS Opt-Out
When using a Messaging Service to send SMS messages, any STOP keyword replies will apply to the entire range of phone numbers enrolled in this service. This can be done within a record on their behalf by turning ON the Opt Out Toggle
3. Email Unsubscribe
Shape can keep track of every time a recipient requests to be unsubscribed from your mailings. Shape automatically inserts unsubscribe links at the bottom of every email and any recipient that clicks on the url will be automatically unsubscribed and those email addresses will be blocked from receiving future emails. This can also be done from within a record by toggling Unsubscribe ON
Frequently asked questions
Can I delete statuses that came with Shape?
These can be deleted from your system if you do not wish to use the premade statuses. We DO NOT recommend overwriting statuses that came with Shape as those have automation tied to them and can cause unintended communications to be sent out.
Can I create custom lists for my new statuses to fall under?
Yes! You can include the new status in your existing Prioritized Views or create new views by navigating to Settings > Prioritized Views!
Prioritization Rules:
How do I change a record's status in Shape?
You can easily update the statuses for your records using the status dropdown from within a record or on the list view. Simply click the status dropdown and choose the status list that you wish to update!
Can I add statuses or actions whenever I want?
Yes! You can change the actions and statuses whenever you want via the “Manage Statuses” settings page. Both actions and statuses are found here.
Can I have different statuses & actions depending on the record type?
Yes! You can select which record types have that status list via the “Manage Statuses” settings page. Most commonly, we see Sales departments need a different set of statuses to use than a billing department.
Do all departments get to view and edit statuses? Is there a way to lock down statuses to certain departments?
Yes! All departments will have the ability to VIEW all of the statuses. However, if you do not want a particular department to EDIT the statuses, then de-select them from the departments field in the status list via the “Manage Statuses” settings page.
Keywords: status, status list, manage statuses, status settings, custom, custom statuses, new status, create statuses, change status, multiple statuses

