Table of Contents
Support Guide
Zapier Webhook Instructions for Shape Software
-
Shape Software
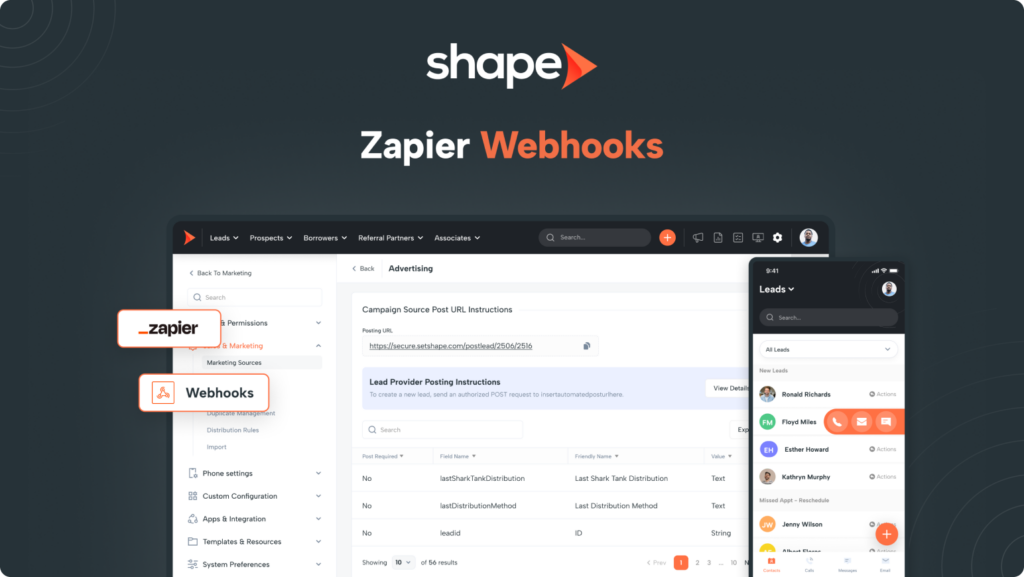
Integrating your Favorite Apps with Zapier
This guide includes instructions for utilizing Zapier Webhooks to post lead data into Shape! Here’s what you will need:
- A Shape Software Account with Administrator Access
- A Zapier Premium Account
Creating Marketing Source Posting URLs for Your Zaps
The first step to any Zapier integration is to create a marketing source inside of your Shape CRM! This will give you an endpoint to direct Zapier to.
1. Go to Settings > Marketing Sources
Navigate to Settings in the top gradient bar and select “Marketing Sources” under “Sales & Marketing Automation"
Marketing Sources: https://secure.setshape.com/marketing-sources
2. Create a new source or edit an existing one
To make it easy, you can duplicate an existing campaign to create a new campaign with a similar workflow. Click the “Duplicate” icon to the left of the campaign you wish to copy. The campaign will have the word “copy” after the title to indicate the new copied campaign to edit. Open the copied campaign to make your adjustments.
3. Create a New Campaign
After opening or creating a new source, scroll down to the bottom of the source page to find the posting URL and field mappings. Please note that this example URL in the screenshot below will not work because it contains placeholders for CRM ID and source ID.
Setting Up A Zap in Zapier
Shape’s posting URLs have a consistent format. There are two parts of the URL that vary: https://secure.setshape.com/postlead/CRMID/SOURCEID
CRM ID - The 4 character flow ID that uniquely identifies your system.
Source ID - The 24 character source ID generated by Shape that identifies the source of the lead.
Note: The CRM and Source IDs are very important to ensure the lead goes into the correct system and is attributed to the correct source. The sample URL above will not work because it contains placeholders for CRM ID and source ID.
1. Set up the trigger event in Zapier
Set up the trigger step of your choosing. In this example, we will be using Facebook Ads as the trigger. Next, select “Webhooks by Zapier” to enter new records into Shape.
After setting up the first Trigger of the Zap, then select “Webhooks by Zapier” to post into Shape.
2. Choosing the action event
Shape only supports receiving leads using a POST request because POST is more secure than GET.
After selecting webhooks, select “POST” as the Action Event.
3. Entering your posting URL
Copy and paste your posting URL from your marketing source from your Shape “Marketing Sources” settings page.
Start mapping the data. Use the “+” icon in Zapier to choose the information that you’d like to map. Please note that this example URL in this screenshot will not work because it contains placeholders for CRM ID and source ID.
4. Start mapping the data fields for Zapier to post into
Use the “+” icon in Zapier to choose the information that you’d like to map. For reference, the “Field Name” column are the field mappings for the “Data” in Zapier. Each system contains a unique set of acceptable fields. View and/or export these fields via the “Marketing Sources” settings page. Although the individual posting URL is unique to each source, the field mappings will be the same for every source.
Press “Continue” when finished.
5. Review your Zap and test
Next, review the data you’re trying to map and test! When a lead is submitted, Shape provides real-time feedback in the HTTP response body. This feedback identifies which one of three possible outcomes occurred. The outcome is derived from a series of actions and rule evaluations that take place while the lead is processed through the system.
After successful tests, turn your Zap on when you’re ready!
Frequently asked questions
I am receiving an error when testing my Zap.
Any failure or error can be reported to support@setshape.com. Please be sure to include the full HTTP request information (POST, URL, and parameters being sent). Please note your field mappings and posting URL may look different than the example screenshot above.
What if Zapier does not support the software I want to integrate?
For any tasks that can’t be fulfilled via a direct integration or Zapier Webhooks, utilizing our open API would be necessary. You can access the authorization key and API documentation from the Integrations settings page. Please bear in mind that using our open API may involve additional fees for setup and maintenance.
This guide does not cover what I need to accomplish.
There are multiple robust guides on Zapier’s website that go in to detail on utilizing this software to it’s full potential! Please reach out to support@setshape.com for further questions regarding integrations.
Will Shape build my integration for me?
Shape Software has a dedicated support team to answer any questions that you may have on integrating your applications. That being said, we do not build custom API or integrations and there can be costs associated with doing this on your behalf.
Keywords: zapier, webhook, integration, posting URL, POST, catch hook, GET, API, apps, connect, connecting, post lead data, automate, post URL

