Table of Contents
Support Guide
Inbound Call Routing
-
Shape Software
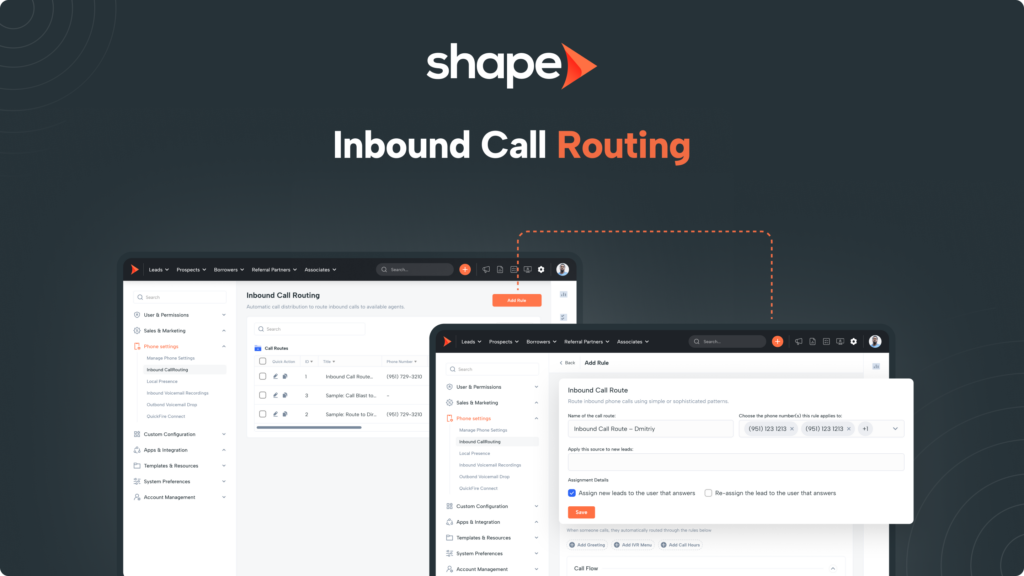
Adjusting How you Receive Calls
Inbound rules process and route inbound calls to the right destination, i.e. a particular phone number, user, department, team, etc. Create your inbound call rules and queues using this settings page.
If no phone number or rule is selected, then inbound calls will likely get an error message recording or will immediately hang up. If calls are routing to the wrong person (or group of people), you’ll need to adjust your inbound call routing rules.
Note: It is recommended for each user to have their own dedicated phone number and corresponding routing rule to have definitive control over how calls are routed to each phone number and user. You can also set up more general rules to route to the assigned department user and to another department after if the first user did not pick up.
Creating a New Inbound Call Route
1.
Go to Settings > Inbound Call Route
Start by clicking “Settings” in the top navigation bar and click the “Phone Settings” dropdown to find the “Inbound Call Routing” settings page.
Inbound Call Routing: https://secure.setshape.com/inbound-call-routing
2.
Name your inbound call route to differentiate make it identifiable
Name the call route to something easy to remember (ie: The user’s full name if it is routing to a single person)
3.
Assign records that go through this rule, to the user that answers the call
Check the “Assign new leads to the user that answers" if you’d like new callers that are created as leads to automatically assign to the individual that picks up the line first.
You also now have the ability to check "Re-assign to the user that answers" to re-assign inbound calls to the user that answers
4.
Add the Shape numbers that this rule will apply to
Select the Shape phone number that will be assigned to this rule (each user should have their own phone number, you cannot create 2 separate rules for the same phone number, but you can select multiple numbers for the single call routing rule)
5.
Assign the source for the inbound call
If you want to control the lead source of the new lead as it enters into the system, assign a lead source. This is most commonly set to “Inbound Call” but can be changed to "TV" or "Radio" if you are running a specific ad campaign.
If you want to create new lead sources, you can do so here: https://secure.setshape.com/marketing-sources
Be sure to select where you want the new records to populate in the marketing source (ie: Leads, Prospects, etc.).
6.
Add a call flow rule for reaching the user or group of users
Add Call Flow Rules by pressing the white button on the right and choose “Call Direct Number” if you’d like to forward calls to an outside phone (ie: cell phone, desk phone, call center, etc.) and select 25 seconds for a full ring cycle.
7.
Assign a voicemail if there is no answer
Select a voicemail to play whenever a call is missed. You can use the pre-made voicemail in Shape or a custom one uploaded by you!
Note: If the phone number calling in is already tied to an existing record, that record will be updated with the new call. However, if the number calling in is not in the system already, a new record will be created with the phone number and source assigned in your call route.
Options for Routing an Inbound Call to your Users
Below you will find a brief explanation of the call routing options. You can have multiple call flow rules in each route as well as re-routing to a new rule if there is no answer.
An example of this would be to have a rule to “Call User” and if there is no answer on the webphone then Shape will move to the next rule of “Call Direct Line” and call the user’s direct number to avoid missing the call if the user is not at their desk. There are many options available and more details are provided further in the guide for best practices with call routing in Shape!
1.
All Available Users
Selecting this option will ring all users in your system that have “Lead Availability” toggle ON and calling enabled.
2.
Assigned User
This option is used to call the assigned user and can be routed to a new rule to call the next assigned user.
3.
Call Direct Number
You can have your inbound calls forwarded calls to an outside phone (ie: cell phone, desk phone, call center, etc. This way you wont miss a call if you are away from your desk.
4.
Department/Team
This options will call all users assigned to a specific department or team. The call will discontinue when answered by a user.
5.
Play Recording
You can simply have a recording play for inbound callers to a specific number. This can useful as a rule for an after hours call.
6.
Round Robin to Department/Team
When calls come into the system you have the ability to have them round robin call a team of users or a specific department.
7.
User
This is the most common option and will dial the specific user’s webphone to answer the call.
Note: If you have multiple rules for an inbound route. These rules will play out sequentially with the top rule being first, and the bottom rule applying last.
Call Notifications
Through the missed call setting options, you can decide which user should be notified of missed calls, voicemails, and text message notifications. You have the ability to choose from notifying a specific user, or, notify all assigned users of the incoming communication attempt.
Round Robin Calling
When calls come into the system you have the ability to have them round robin call a team of users or a specific department.
Adjust the round robin team recipients (that can be managed via Settings > Manage Teams) or department recipients (that can be managed via Settings > Manage Departments and assigned via Settings > Manage Users).
Choose the amount of time that each user in the round robin will be called for, and will include a number of user attempts. The number of user attempts will define the amount of time that the round robin call will be active (ie: if the duration is selected at 9 seconds and the number of user attempts is 3, the call flow rule in total will equal 27 seconds). After the number of user attempts, the round robin will end and either go to the next rule in the call flow workflow or go to the “No Answer” rules defined by the settings configured.
Routing to Multiple Users
If your goal is to create a rule to route to several users for a faster speed to contact or for a call center environment, you’ll want to set up your inbound call rules different so that multiple users can be called at once. You can use “Teams, Departments, or All Available Users” to route to several users at the same time. All users in that group will be called. The call will discontinue when a users answers the call.
Frequently asked questions
If I route a call to the user's cell phone, will that call still be recorded?
Absolutely! If you are set to record calls automatically, then any calls that come through your Shape number will be recorded regardless of the device used to facilitate the call.
Can I set an extention system for my inbound calls?
Yes! This is done from within the Inbound call route and is set by a checkmark for “Enable IVR rules”
Once enabled you can set an extension for your users. It is important to note that Shape support 0-9 and # * for IVR rules.
How does Round Robin work?
Round Robin will call your users sequentially for 10 seconds before moving to the next user. So if you have 10 users set to Round Robin, Shape will call user 1, then 2, then 3 and if 3 takes the lead then the next call to come through will go to user 4, then 5, then 6, all the way to 10. Once at user 10, the Round Robin will reset back to user 1.
Does Shape create a new record when a customer calls in?
Yes! Shape will create a new record with the information available, in this case it will just be the phone number. If this number already exists in your system then a new record will not be created and instead the record that has the phone number will be updated.
How many users can I route a call to at once?
There is a 10 user ring limit set by carriers. Attempting to call more than 10 people at a time will result in a failure.
Keywords: inbound call routing, call flow rules, manage inbound call routing, round robin, leads, users, voicemail, voicemail greeting

