Table of Contents
Support Guide
How to Manage Users
-
Shape Software
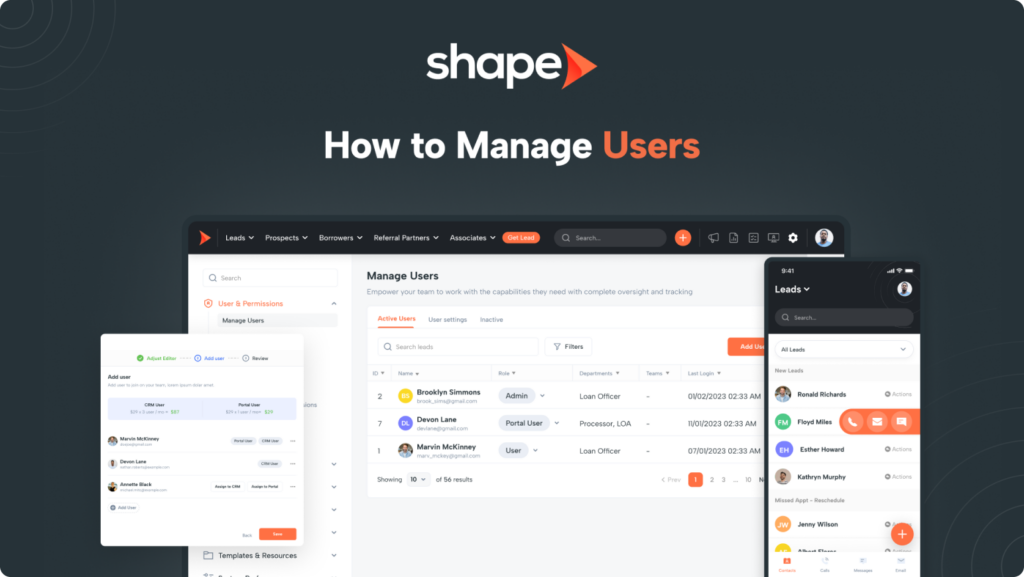
Adding Users to Shape
To involve your team in Shape Software, easily invite them by adding them as users to your account. Access the “Manage Users” settings page by clicking on the gear icon for “Settings” in the top right corner of your screen.
Note: Managing users is limited to upper role permissions. Regular users do not have access to manage users by default in Shape Software best practices settings.
1.
Go to Settings > Manage Users
To add other people to your Shape Software account, go to the “Manage Users” settings page. Click the “Add Users” button in the top right corner, and the “Add users” popup will open.
2.
Add user information & configure phone settings
On the popup, simply provide the user’s information, select the desired role and department, and choose the preferred area code for the new user’s Shape phone number (if applicable).
Call & Text Details
The new number will serve as the user’s caller ID for calls and texts, while inbound calls will be forwarded to the personal phone number entered in the “Phone” field.
3.
An invitation email is automatically sent to the user's provided email address
Invited users will receive an email invitation from Shape. They can sign into the company account using their email and a temporary password.
Shape's User Roles
Shape offers different user roles that cater to the specific requirements of your system, taking into account whether you have the customer portal add-on. These roles are outlined below in ascending order of access privileges, ensuring a gradual progression from restricted to open access. While the role permissions adhere to industry best practices, they can be customized through settings to align with the unique needs of your organization.
Portal User (Lite User)
Portal users are billed at a reduced monthly licensing cost due to their more limited capabilities, which differ from those of typical users. These users are purposefully tailored to streamline the processing of applications and customer documents through the customer portal while also ensuring seamless updates to assigned records. This specialized design enables portal users to carry out their tasks efficiently and effectively.
Key Capabilities of Portal Users:
- Contact management for assigned records
- Sending and reviewing customer applications
- Requesting needed documents through the needs list feature
- Adding, approving, and declining customer documents
- Initiating automated communication using predefined actions
- Taking notes, changing status, and updating available data for their user role
Unsupported Functions in the Portal User Role:
- Emailing, calling, and texting
Member User
The “Member User” role is specifically tailored to provide individuals who are not part of your internal organization with access to your system. This role encompasses all the essential functions required for day-to-day tasks, making it an ideal choice for external stakeholders who require system access. By default, member users have the privilege to view and edit their own assigned records, ensuring a focused and controlled scope of access that aligns with their responsibilities. Furthermore, their access to the settings pages is intentionally restricted, preventing members from making any alterations to company-wide standards. This deliberate limitation ensures consistency and acts as a safeguard against unintended modifications that could impact the organization’s operations.
Key Member User Capabilities:
- Contact management for assigned records.
- Ability to call, text, email, create tasks and calendar events, leave notes, and update assigned records.
- View reporting for their own performance and assigned records.
- Initiate automated communication and triggers through actions.
- Change status and update data within the user role’s available scope.
- If the user also has portal permissions, they will have access to all portal user role capabilities as well.
Unsupported Functions in the Member User Role:
- Assigning and re-assigning records.
- Deleting records.
- Editing the “Source” of a record.
- Viewing records not assigned to them.
- Changing settings pages.
- Accessing high-level reporting.
Partner User
The “Partner User” role is specifically designed to encompass all the essential functions required for performing day-to-day tasks, making it an ideal choice for partners who may require access to your system. By default, partner users are granted the privilege to view and edit their own assigned records, ensuring a focused and controlled scope of access. Moreover, their access to the settings pages is deliberately restricted, preventing partners from making alterations to company-wide standards. This intentional limitation ensures consistency and serves as a safeguard against unintended modifications.
Key Partner User Capabilities:
- Contact management for assigned records.
- Ability to call, text, email, create tasks and calendar events, leave notes, and update assigned records.
- View reporting for their own performance and assigned records.
- Initiate automated communication and triggers through actions.
- Change status and update data within the user role’s available scope.
- If the user also has portal permissions, they will have access to all portal user role capabilities as well.
Unsupported Functions in the Partner User Role:
- Assigning and re-assigning records.
- Deleting records.
- Editing the “Source” of a record.
- Viewing records not assigned to them.
- Changing settings pages.
- Accessing high-level reporting.
User
The “User” role is meticulously designed to include all the essential functions necessary for employees to perform their day-to-day tasks seamlessly. This role is ideally suited for your typical employees within the organization. By default, users have the privilege to view and edit their own assigned records, ensuring a focused and controlled scope of access that aligns with their responsibilities. Additionally, their access to the settings pages is intentionally restricted, preventing users from making any alterations to company-wide standards. This deliberate limitation helps maintain consistency and acts as a safeguard against unintended modifications, preserving the integrity of your organization’s processes and standards.
Key User Capabilities:
- Contact management for assigned records.
- Ability to call, text, email, create tasks and calendar events, leave notes, and update assigned records.
- View reporting for their own performance and assigned records.
- Initiate automated communication and triggers through actions.
- Change status and update data within the user role’s available scope.
- If the user also has portal permissions, they will have access to all portal user role capabilities as well.
Key User Capabilities:
- Assigning and re-assigning records.
- Deleting records.
- Editing the “Source” of a record.
- Viewing records not assigned to them.
- Changing settings pages.
- Accessing high-level reporting.
*Please note that these permissions can be adjusted through the role permissions, record visibility by role, and record assignment permissions settings pages as per your organization’s requirements.
Manager
The “Manager” role encompasses all the daily functions available to users while also offering the capability to oversee a team’s performance. Managers have default access to view and edit their own assigned records as well as those of their team members. They possess certain control over settings relevant to ensuring user performance, but they do not have access to high-level admin-specific pages.
Primary Manager Capabilities:
- Contact management for assigned records and team records.
- Ability to call, text, email, create tasks and calendar events, leave notes, and update team records.
- Viewing reporting for their own performance, team performance, and assigned records.
- Initiating automated communication and triggers through actions.
- Changing status, deleting, assigning and re-assigning, and updating data.
- If a manager also has portal permissions, they will have access to all portal user role capabilities as well.
Not Supported in Manager Role:
- Viewing records or performance not assigned to their team.
- Changing advanced settings pages.
*Please note that these permissions can be adjusted through the role permissions, record visibility by role, and record assignment permissions settings pages as per your organization’s requirements.
Director
A “Director” role shares the same everyday operations as users and managers, but with additional responsibilities overseeing a team’s performance. Directors typically have greater control over a larger number of users and enjoy broader access to settings. They can view and update their own assigned records as well as those of the team members they supervise by default. The admin role holds the highest authorization level within the system.
Primary Director Role Capabilities:
- Contact management for assigned records and team records.
- Ability to call, text, email, create tasks and calendar events, leave notes, and update team records.
- Viewing reporting for their own performance, team performance, and assigned records.
- Initiating automated communication and triggers through actions.
- Changing status, deleting, assigning and re-assigning, and updating data.
- If a director also has portal permissions, they will have access to all portal user role capabilities as well.
Not Supported in Director Role:
- Viewing records or performance not assigned to their team.
- Changing advanced settings pages.
*Please note that these permissions can be adjusted through the role permissions, record visibility by role, and record assignment permissions settings pages as per your organization’s requirements.
Admin
The admin role represents the highest level of user permission available within the system. This authorization grants unrestricted access to view and edit all records, settings pages, and perform any task within Shape Software. To ensure security and maintain consistency, it is highly recommended to have a single designated system administrator overseeing the system. By having a dedicated system administrator, you can ensure proper management, control, and accountability within the system.
Managing User Settings & Profiles
Within the “Manage Users” settings page, administrators, as well as user roles with the appropriate access, can effectively oversee and customize various user-specific configurations using the “User Settings” table. This comprehensive feature allows for the monitoring and adjustment of the following user settings:
Profile Configuration
Administrators have the capability to streamline the process of opening and configuring user profiles, ensuring consistency across all user profiles. To access this feature, simply click on the user profile, granting you the ability to set up and review each user’s profile as the admin. This intuitive process enables administrators to efficiently manage user profiles, maintaining uniformity and ensuring that all user profiles meet the desired standards.
User Roles and Responsibilities
The “Role” and “Department” sections provide administrators with the ability to assign or modify user roles, enabling precise control over access to specific features, functions, and data within the system. This feature allows administrators to grant or restrict privileges based on the user’s role and department, ensuring that users have appropriate permissions aligned with their responsibilities and organizational requirements. With the flexibility to adjust user roles, administrators can effectively manage access levels, promoting security, data integrity, and efficient workflows within the system.
Deactivate Users
To delete or deactivate users, you can choose between two methods: utilizing the “Action” dropdown in the far right column or navigating to the “User Settings” tab and toggling off the “Active User” option, allowing you to seamlessly deactivate users using the method that best suits your preference.
Password Reset
Admins possess the necessary authority to reset a user’s password, providing a crucial capability for password management and enhancing account security. To initiate the password reset process, simply click on the user’s profile to open it. Within the profile, you will find a dedicated “Change Password” button. Notably, admins are not required to know the user’s previous password to provide a new one. It is essential to ensure that the newly assigned password adheres to the organization’s password rules and guidelines, reinforcing robust security practices.
Last Login Tracking
The “User Settings” table allows administrators to review the date and time of a user’s last login, providing insights into user activity and engagement.
Lead Acceptance
Within the “User Settings” tab, administrators have the authority to enable or disable a user’s capability to accept leads through distribution, thereby granting control over their lead assignment privileges. This feature empowers admins to manage and regulate the allocation of leads, ensuring that users possess the appropriate permissions for receiving and working with leads efficiently.
Calling Capabilities
Within the “User Settings” tab, administrators have the flexibility to enable or disable a user’s calling capabilities, granting them control over the user’s ability to make calls through the system. This feature empowers administrators to manage and regulate the calling privileges of individual users as per their specific roles and responsibilities. By toggling the calling capabilities on or off, administrators can ensure compliance with organizational requirements and optimize the usage of the calling functionality within the system.
Local Presence
The “User Settings” table provides the ability to toggle on or off the local presence feature for users, allowing them to display local phone numbers during outbound calls.
Customizing Role Permissions
The following options provide additional flexibility to customize the capabilities of each user role within the system. It’s important to note that each function has its own dedicated settings page, conveniently linked below, allowing for precise configuration:
Record Visibility
To manage access to view records within the system, you have the option to open or restrict access through the “Record Visibility by Role” settings page. This page allows you to configure and customize the visibility settings for different user roles, ensuring that records are accessible only to authorized individuals.
For more details and to access the “Record Visibility by Role” settings page, please visit the following link: https://secure.setshape.com/contact-visibility
Settings Page Access
To manage access to higher-level settings pages within the system, you have the option to open or restrict access for user roles through the “Role Permissions” settings page. This page allows you to define and customize the permissions for each user role, ensuring that only authorized roles can access and modify critical system settings. It is important to exercise caution when granting permissions to avoid potential consistency and security issues.
For more details and to access the “Role Permissions” settings page, please visit the following link:
https://secure.setshape.com/role-permissions
User Assignment Permissions
If you wish to grant different user roles the capability to assign and re-assign records to other users, you can adjust the permissions accordingly through the “Record Assignment Permissions” settings page. By accessing this page, you can customize the permissions and enable the desired user roles to have the authority to assign and re-assign records within the system.
For more details and to access the “Record Assignment Permissions” settings page, please visit the following link:
https://secure.setshape.com/lead-permissions
Note: It is advisable to have only one user designated as an “Admin” within your system to ensure user accountability and enhance data security.
Frequently asked questions
Am I charged for users that are added mid-month?
Shape implements user license fees based on the number of users within your system, typically on a monthly basis, regardless of whether you are on an annual plan. In the event that you add a user during the middle of a month, you will be billed a pro-rated amount for the user license fee, calculated based on your next billing date. This ensures that you are charged accurately for the portion of the month in which the user was added.
How do I change someone's caller ID number?
To modify the caller ID numbers for users, you can easily do so by accessing the “Manage Phone Settings” page. Simply navigate to the following link:
https://secure.setshape.com/manage-call-settings
Here, you will have the option to change the caller ID numbers for your users in the “User Caller ID” table.
Change inbound call routes
You can change inbound call rules via the “Inbound Call Routing” settings page linked here:
Can I redirect inbound calls?
If you need to adjust the inbound call routes, you can accomplish this by visiting the “Inbound Call Routing” settings page. You can access this page by clicking on the following link:
Can I hide certain record types from users?
Yes! You have the capability to hide specific record types from the navigation bar for certain department types through the “Manage Departments” settings page. By accessing this page, you can configure the visibility settings and customize which departments can access and view particular record types, tailoring the user experience to fit your organization’s needs.
For more details and to access the “Manage Departments” settings page, please visit:
https://secure.setshape.com/departments
Am I billed for deleted or deactivated users?
The billing process depends on your plan. For annual accounts, deactivating a user does not affect the billing as per the contract terms. An alternative option is to edit the user’s details to replace them with a new user. On the other hand, for month-to-month accounts, deleting or deactivating a user will cease the billing for that user from the next billing cycle. However, if you notice a user charge on your next bill, it represents the prorated amount for canceling the user in the middle of the month.

