Table of Contents
Support Guide
Manage Departments & Department Tab Workflows
-
Shape Software
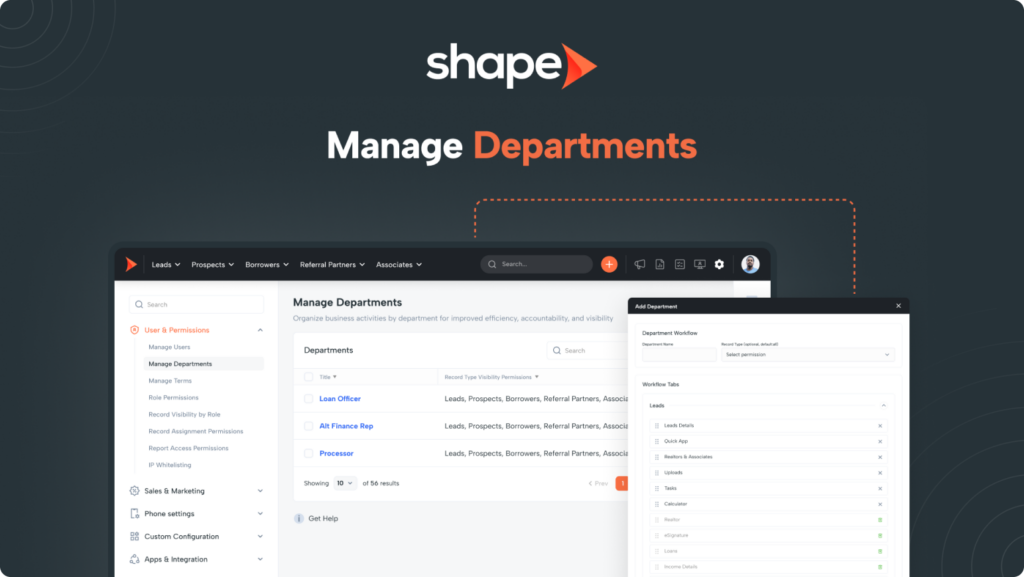
How does Shape Manage Multiple Departments?
Because not all departments have the same daily activities, we give you the control to change the workflow tabs that you want your departments to see for a more customized experience. An example of this would be your sales department vs your HR department views.
Note: Shape is unique in that you can have multiple users assigned to a record from each department. An example of this would be assigning a Sales user as well as a Billing user to keep everything organized and maximize efficiency.
Creating and Editing Departments
1.
Go to Settings > Manage Departments
Click “Settings” in the top gradient navigation bar and select the “User & Permissions” dropdown to find the “Manage Departments” settings page.
Manage Departments: https://secure.setshape.com/departments
2.
Create a new Department or edit an existing one
You can add a new Department by clicking the orange “Add Department” button in the top right of the page.
If you would like to edit an existing Department, you can do so by clicking the “…” under the action dropdown and selecting “Open”.
3.
Name your Department and select which record types will be visible to users in the Department
You can use the “Record Type” dropdown to select the record types that are available for the users assigned to this department. The default is for all of them to be visible but you can click the x on the record type to hide this bucket for your users if it is not needed for that department.
For example, your call center department users may not need to see the borrower tab or associates if their job is only call new leads in Shape.
Managing Department Workflow Tabs
The Workflow Tabs in Shape are a series of tabs that are customizable by department for which tabs are visible to each department! These tabs are located within the records details.
For example, the users in the Administration Department may not need access to the all of the tabs used to create a loan file in the Mortgage system and these can be removed from their view but kept visible to the users in the Loan Officer Department.
1.
Open the record type you wish to edit
Once your department has been created, you will see several dropdowns for each record type. Leads, Prospects, Borrowers, etc. Clicking into these dropdowns will show the workflow tabs in your system
2.
Remove or Restore workflow tabs
Clicking into these dropdowns will show the workflow tabs in your system where each tab can be removed or restored as desired for each record type.
3.
Click and drag to re-order
You can use the icon on the left of these tabs to re-order as needed. The top most tabs will show as first and tabs on the bottom will show at the end of the tabs on the right when within a record.
4.
Switching your department view
If a user is assigned to multiple departments (or an admin or manager user), then that user can switch their views right in the record details page. Switching the department view via the far left dropdown will show what each user in their respective departments can see in their workflow tabs.
Note: You can also use the Department View dropdown to combine the department views that they are assigned to to avoid unnecessary back and forth between views!
Multi Object Database vs Single Object Database
Shape is a multi-object database CRM and all this means is...you can have multiple users assigned to and working on the same file without having to pass it back and forth! This is a massive time saver and you can have as many users assigned, as you have departments in the system.
Custom Fields Outside of What Shape Provides
Shape comes out of the box ready to use for your industry, however, we understand the need for customizations to better fit your individual workflow. That is why we give you the ability to create a custom tab in your system with up to 20 fields! These are fully functioning fields that can be included in your reporting and posted into by your lead providers and much more!
Types of Custom Fields:
- Text
- Number
- Dropdown
- Date
- Phone Number
- Currency
- And Time!
Frequently asked questions
How do I assign a user to a department?
A user can be assigned the department at the time the user is created! If this is a new department that you want to add users to, you can do so from the Manage Users settings page https://secure.setshape.com/users
Once here click “Choose” then “Edit” under action column on the far right to add them to the appropriate department(s).
How do I assign multiple users to a single file?
You can assign 1 user from each department as long as the department has been created in your system.
For example, if you have 10 users spread out across the Sales, Billing, and Administration departments, then you can assign 3 out of 10 to that one record being 1 from each department!
Can I have my leads distribute based on department?
Absolutely! This is set up from the distribution rules settings page linked here:
https://secure.setshape.com/distribution
Once here you can create a new rule or edit an existing one to route to a specific department.
Can the order of department workflows be changed over time as the business evolves?
Yes! The order in which the workflow tabs appear can be adjusted in “Manage Departments” settings page. You can remove, re-order, and add tabs that are currently in your system.
Can I add a new workflow tab (that wasn’t already in the system before) whenever I want?
Shape gives you the ability to add a custom tab to your system with up to 20 custom fields. These fields can be used in reporting, posted into by a lead provider, used with merge tokens, and imported to as well!
Can I add fields wherever I want?
You can use the custom tab but not edit existing tabs or take away fields from those tabs due to the integrations tied to them.
Keywords: department, tab, workflow tab, custom tab, portal tab, tracking tab, visibility, organization, departments, productivity, hide tabs, custom fields

