Table of Contents
Support Guide
Record Visibility Settings by Role
-
Shape Software
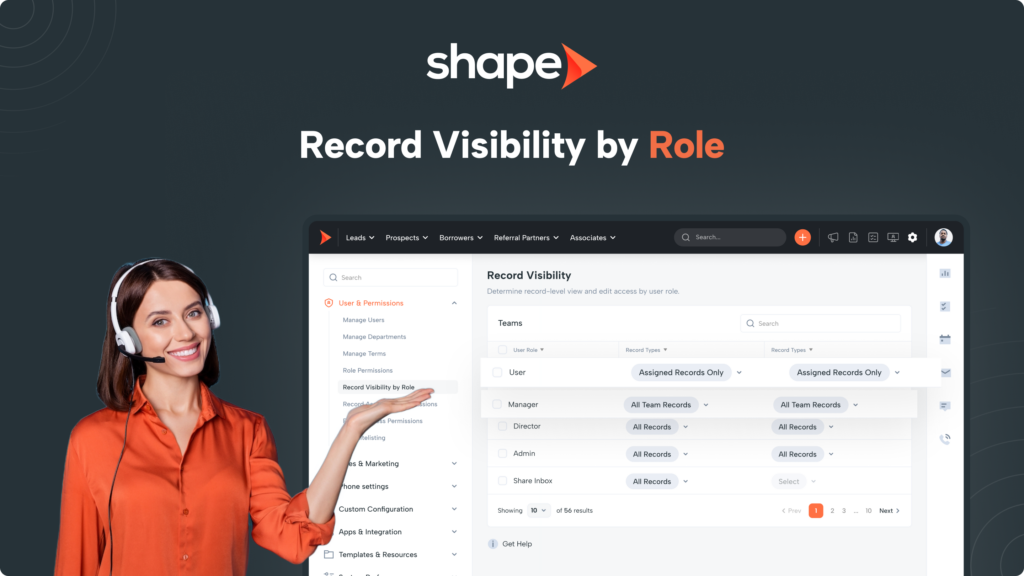
Adjusting Record Visibility for your Users
Shape Software provides a flexible data sharing design that allows you to expose different data sets to different sets of users, so users can do their job without seeing data they don’t need to see. Define how user roles within your system are able to view records based on their role and the record type they are viewing.
Note: By default, admins can see all records. Directors and Managers can see Assigned Records to themselves and their team members (requires set up in Manage Teams). Users, Portal Users, Member Users, and Partner Users can only see their assigned records. Customize your record visibility by role in this settings page.
1.
Go to Settings > Record Visibility by Role
Start by clicking “Settings” in the top navigation bar and you will find “Record Visibility by Role” under the “Users & Permissions” dropdown.
Record Visibility by Role: https://secure.setshape.com/contact-visibility
2.
Editing the record visibility for your users
Simply click the “Choose” option under the Action column to find the edit button where you can select the record visibility for each user role.
3.
Assigned Records, All Records, and Team Records
Options for record visibility are different for each user role:
- User: Assigned Records Only, All Records, Assigned Records + All Referral Partners
- Manager: Assigned Records Only, All Records, All Team Records, Assigned Records + All Referral Partners
- Director: Assigned Records Only, All Records, All Team Records, Assigned Records + All Referral Partners
- Admin: Assigned Records Only, All Records, Assigned Records + All Referral Partners
- Portal User: Assigned Records Only, All Records, Assigned Records + All Referral Partners
- Member User: Assigned Records Only, All Records, Assigned Records + All Referral Partners
- Partner User: Assigned Records Only, All Records, Assigned Records + All Referral Partners
Record Visibility, Master Search, and Share Inbox Options
You will notice that there are several dropdowns that can have visibility adjusted based on different functions and based on the different record types as well. Those options are defined below:
1.
Record Visibility by Role and Record Type
The first few dropdowns determine what records are visible to each user role in the CRM. Some roles may need access to all records while others may only need to see records they are assigned. This may differ based on the record type they are viewing. For example, the User role may need to see all Lead Records but only their assigned Account records. This allows visibility in Shape to mold to your company's needs!
2.
Master Search
This dropdown determines what records are visible to each user role when using the search bar in the top navigation bar. Someone who can only see assigned records on their list view, but can search all records, will find the records grayed out and be able to add notes but not call, text or email that file.
3.
Share Inbox
The Share Inbox is the communication inbox for the system. Use this dropdown to determine what call, text, and emails are visible in the inbox. For example, and Admin may need to see every record in the system, but only want to see communications from the records they are assigned in their inbox.
Frequently asked questions
Can I have users set to view Assigned Records Only but still add notes to records they are not assigned?
Yes! Using the master search feature in Shape, a user can see records that they are not assigned however they will not be able to make any changes or contact them and only add a note.
Can I adjust record assignment permissions?
Yes! This is accomplished from the Record Assignments Settings Page linked here: https://secure.setshape.com/lead-permissions
Once here, you can select which user roles will have the permission to assign records as well as set a limit on how many records they can assign per day.
How do I adjust what settings pages user's have access to?
This is done from the Role Permissions as well as the Report Access Permissions page linked below.
These settings pages are used to determine which roles in your system have access to each settings page.
Role Permissions: https://secure.setshape.com/role-permissions
Report Access Permissions: https://secure.setshape.com/report-permissions
Keywords: record visibility, permission, role, record view, list view, user, manager, director, admin

