Table of Contents
Support Guide
Shape’s Content Management System
-
Chloe Larson
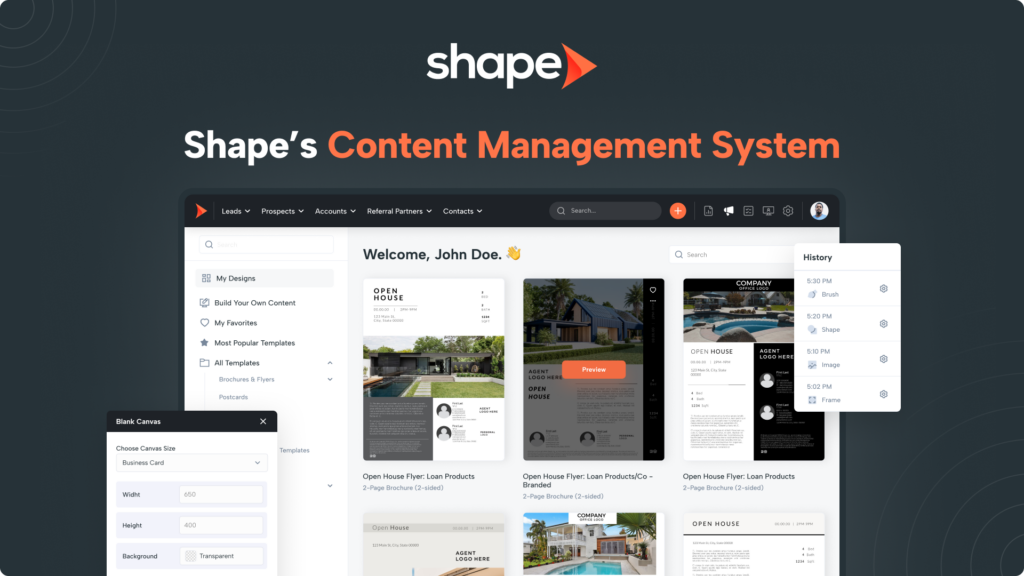
Enhance your sales team's effectiveness with visually appealing, customized marketing templates seamlessly integrated into your Shape instance. To get started with the Content Management System (CMS), reach out to your Account Manager or email us at help@setshape.com.
Using Pre-Built Design Templates in Shape’s CMS Platform
Shape’s CMS platform provides a wide range of pre-built design templates, organized by category for easy navigation. Follow these steps to customize a template:
- Browse Templates: Start by exploring the different categories and selecting a template that fits your needs.
- Preview the Template: Hover over the three-dot ellipsis in the top-right corner of the template thumbnail and select “Edit This Template” to preview and begin editing.
- Utilize Co-Branding Templates:Choose the appropriate Referral Partner to automatically populate their information in the Co-Branding fields.
- Edit Your Template: Customize the template as needed. While some elements might be locked, most blocks are highly editable, allowing you to tailor the design to your preferences.
- Final Adjustments: The template comes pre-populated with existing merge tokens, making it ready for any final tweaks before use.
Managing Design Elements in Shape’s CMS Platform
Depending on your role permissions, you can select and adjust each design element within a template by interacting with the corresponding layer in the right-side panel of the design platform. Here’s how to manage layers effectively:
- Layer Controls: For each layer, you have the ability to:
- Duplicate: Create a copy of the layer.
- Show/Hide: Toggle the visibility of the layer.
- Delete: Remove the layer from the template.
- Advanced Permissions: If your role allows, you can also:
- Lock/Unlock: Secure the layer to prevent accidental changes or unlock it for editing.
- Edit Content: Make changes to the content within the layer.
- Layer Arrangement: Layers are stacked from top to bottom in the right-side column, with the topmost layer appearing above all others in the template. To reorder layers:
- Drag and Drop: Simply drag the layer icon up or down within the column to change its position, adjusting its visibility in the template.
- Navigating Pages: To access and edit different pages within the template:
- Scroll to the bottom of the layers column and select the desired page.
- Only the design elements and layers for the currently selected page will be displayed for editing.
Image Replacement in Shape CMS Platform
Replacing placeholder images in your design is straightforward with Shape’s CMS platform. Follow these steps to replace an image:
- Select the Image: Click on the placeholder image in your design that you want to replace.
- Access Image Tools: In the left-hand panel, scroll to the bottom of the Image section toolbar and click “Replace Image.”
- Upload a New Image: This action will bring you to the top of the Image panel, where you can either drag and drop a file or browse your system to select a new image.
- Replace the Image: Once you’ve chosen the new image, it will automatically replace the existing one in your design.
Optional: Keep in mind that replacement image sizes may not exactly match the original. You might need to adjust the new image to fit the existing template frame properly.
- Save Your Changes: After making final adjustments, click the “Save” button in the top-right corner. Your template is now ready to be printed and shared with customers.
Build Your Own Content
Choose a Template
- Start by selecting from a variety of pre-configured canvas sizes, including brochures, flyers, postcards, business cards, social media designs, and more. Shape’s CMS platform supports industry-standard Hex Codes for backgrounds and various other formatting elements within the design templates.
Add Design Elements
- Add a Text Box: To insert a text box, select the text box tool from the left-hand toolbar. Once added, click inside the text box to start typing or to make edits. You can adjust the font, size, and color using the available formatting options.
- Add an Image: To add an image, choose the image tool from the left-hand toolbar. Click on the template where you want to place the image. You can resize, reposition, and adjust the image using the provided formatting options.
- Add Shapes: Use the shapes tool to insert geometric elements. You can resize, reposition, and customize them using the same formatting options available for other elements.
- Add a QR Code: To include a QR code, select the QR code tool from the left-hand toolbar. Click where you want the QR code on your template, and then resize, reposition, and customize it using the available formatting options.
Co-Branding Merge Tokens
- To incorporate Co-Branding elements, use the Co-Branding toolbar on the left-hand side. Select the type of co-branding—User, Referral Partner, or Company—and toggle the desired merge tokens to include. After making your selections, scroll to the bottom of the toolbar and click “Insert Section.” The co-branding elements will appear in your design, and you can adjust them individually using the formatting tools.
Note: The placeholder names for co-branding tokens in the template do not correspond to the actual merge tokens used in other marketing design features like emails and texts. Once the template is populated with actual co-branding values, minor adjustments might be necessary to ensure consistent formatting.
Saving the Template
- When your design is complete, click the “Save” button in the top-right corner. You'll then be prompted to select an industry and choose a category for your template. If your design is still in progress and you don't want it to be displayed in an active category, use the “Staging Area” category to save it while you finalize the design.
How to Adjust Settings
Canvas Size
- To edit or delete an existing canvas size, click on the Action Ellipses (three dots) next to the canvas size. To add a new canvas size, click the “Add New Canvas Size” button in the top-right corner.
Categories
- Edit or delete existing categories by clicking on the Action Ellipses next to the category name. In the edit or update section, you can add and organize subcategories, set list position orders, and restrict category access to specific users.
Industries
- To edit or delete an existing industry, click on the Action Ellipses next to the industry name. To add a new industry, click the “Add New Industry” button in the top-right corner.
Frequently asked questions
Yes, you can. We recommend first making a copy of the template by hovering over the desired template and selecting “Copy Template.” You can then adjust the color formatting of individual design elements within the copied template.
If you make a mistake, you can easily correct it using the “Undo,” “Redo,” and “History” options located at the top of the design template display.
To select a specific text box, use the right-side layer column to locate and select the text box. Ensure it is above the covering design element in the layer list. For better navigation, it’s a good practice to use the “Lock/Unlock” function for background elements like shapes and frames that don’t require frequent editing. Position these static elements at the bottom of the layer list.
You can select multiple design elements by holding the “Shift” key and moving them around the design area. However, formatting changes must be applied to each element individually due to the platform’s dynamic layering system.
Currently, only the token items available in the Co-Branding toolbar can be used within the CMS platform.
Font sizes may vary because different design software and contexts use different units of measurement, such as points, pixels, or ems. Larger numbers often correspond to larger sizes in pixels or points. If you are working with designs that use different font units, we recommend using an external font converter or font tools to successfully adapt your design to Shape’s CMS platform.
The Latin text, often “Lorem ipsum,” serves as placeholder text in graphic design templates. Be sure to replace this text with your own content or use the “Show/Hide” layer function before sending the template to customers.
Keywords:

