Table of Contents
Support Guide
Performance Tips
-
Chloe Larson
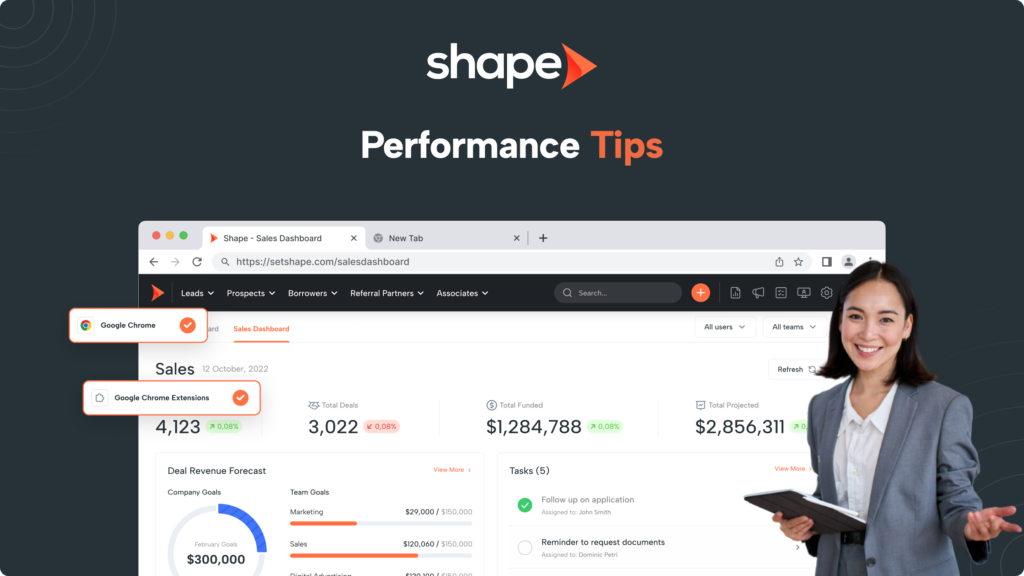
Using Google Chrome
To start, we highly recommend using Google Chrome as your browser for Shape Software. Chrome supports the latest JavaScript updates and is where we conduct quality assurance testing for new features and improvements. While other browsers can function without issues, using Chrome ensures the best performance and compatibility for daily operations with Shape. Here are a few key reasons why Chrome is our preferred choice:
We conduct all of our testing on Google Chrome, making it the browser where we have all of our standards set. This ensures compatibility and optimal performance for our projects.
Chrome is known for its fast browsing speed and efficient performance. Its V8 JavaScript engine is highly optimized, allowing web pages to load quickly.
Chrome Web Store provides a vast array of extensions and themes, allowing users to customize their browsing experience to suit their needs.
Google frequently updates Chrome to improve security, add new features, and enhance performance. These updates ensure the browser stays current with web standards and security protocols.
Chrome offers robust security features, including sandboxing technology that isolates web pages to prevent malware from affecting the entire browser. It also has built-in phishing and malware protection.
Chrome is often at the forefront of supporting new web technologies and standards, ensuring that users can experience the latest web innovations.
Google continuously innovates and adds new features to Chrome, such as tab groups, built-in ad blockers, and dark mode, keeping the browser ahead of the competition.
Improve your Chrome Experience
Improving performance on Google Chrome can enhance your browsing experience and ensure smoother operation. Here are several strategies to optimize Chrome's performance:
- Ensure you are using the latest version of Chrome. Updates often include performance improvements and bug fixes.
- To update, go to Chrome’s menu (three vertical dots in the top-right corner) > Help > About Google Chrome. Chrome will check for updates and install them if available.
- Too many extensions can slow down Chrome. Disable or remove extensions you don’t need.
- Go to the menu > More tools > Extensions. Toggle off or remove unnecessary extensions.
- Accumulated browsing data can slow down Chrome. Regularly clear your cache, cookies, and browsing history.
- Go to the menu > More tools > Clear browsing data. Choose a time range and the types of data you want to clear.
- Hardware acceleration can improve performance for graphics-intensive tasks.
- Go to the menu > Settings > Advanced > System, and toggle on “Use hardware acceleration when available.”
- Too many open tabs can consume significant memory. Close tabs you are not using or use a tab management extension.
- Go to the menu > Settings > Performance, and toggle on “Memory Saver” – but be sure to “Always keep these sites active”: https://secure.setshape.com/call-monitoring and https://secure.setshape.com/digital-phone
- Some plugins may not be necessary and can slow down Chrome.
- Type chrome://settings/content in the address bar, scroll to the bottom, and click “Additional content settings” to manage plugins.
- Chrome can preload pages you’re likely to visit to speed up browsing.
- Go to the menu > Settings > Privacy and security > Cookies and other site data, and toggle on “Preload pages for faster browsing and searching.”
- Chrome has a built-in Task Manager to identify and end resource-heavy processes.
- Go to the menu > More tools > Task Manager. Select processes that are consuming a lot of resources and click “End process.”
- Restrict permissions for sites you visit less frequently (like location, notifications, and background sync).
- Go to the menu > Settings > Privacy and security > Site settings.
- If you’ve made many changes and notice performance issues, consider resetting Chrome settings to default.
- Go to the menu > Settings > Advanced > Reset and clean up > Restore settings to their original defaults.
- Malware can significantly slow down Chrome. Use Chrome’s built-in cleanup tool.
- Go to the menu > Settings > Advanced > Reset and clean up > Clean up computer. Click “Find” to scan for harmful software.
- Ensure your operating system and drivers are up-to-date.
- Close unnecessary background applications.
- Consider upgrading your hardware if it’s outdated, especially RAM and storage.

By following these steps, you can enhance Google Chrome’s performance, making your browsing experience faster and more efficient.
Using Task Manager for Improved Performance
Using Task Manager to free up RAM space can help improve your computer’s performance by closing unnecessary applications and processes especially if you notice a sudden dip in computer performance. Here’s how to do it:
- Press Ctrl + Shift + Esc on your keyboard.
- Alternatively, right-click on the taskbar and select “Task Manager.”
- In the Task Manager window, click on the “Processes” tab if it isn’t already selected. This tab shows a list of all running applications and background processes.
- Click on the “Memory” column header to sort processes by the amount of RAM they are using. This allows you to see which applications and processes are consuming the most memory.
- Look through the list and identify processes that you do not need. Be cautious not to end system-critical processes. If you are unsure about a process, it’s best to leave it alone or research it before taking action.
- Select a process you want to end by clicking on it.
- Click the “End Task” button at the bottom right corner of the Task Manager window. This will close the selected application or process, freeing up the RAM it was using.
- Repeat this process for other unnecessary applications and processes to free up more RAM.
- You can monitor the impact of closing processes by switching to the “Performance” tab in Task Manager. This tab shows a real-time graph of your CPU, memory, disk, and network usage.
Additional Tips:
- Restart Your Computer: Sometimes, a simple restart can free up RAM by closing all running processes and starting afresh.
- Disable Startup Programs: Go to the "Startup" tab in Task Manager and disable programs that you don’t need to start automatically when your computer boots.
- Close Browser Tabs: Web browsers, especially with many open tabs, can consume significant amounts of RAM. Close tabs you are not actively using.
By regularly using Task Manager to manage running applications and processes, you can help maintain optimal performance and prevent excessive RAM usage from slowing down your computer.
Network Settings and Calling
Network settings can cause issues with browser applications, including web-based phone systems, due to various factors. Here are some common network-related issues and how they might affect browser applications:
- Impact: Insufficient bandwidth can lead to poor audio and video quality in web-based phone systems. Calls might drop, audio might cut out, and video might be choppy or pixelated.
- Solution: Ensure that your network has adequate bandwidth to support the phone system, especially during peak usage times.
- Impact: High latency can cause delays in voice communication, making conversations difficult. This can lead to echoes, delays, and an overall poor user experience.
- Solution: Use a wired connection if possible, reduce network congestion, and prioritize traffic for the phone system.
- Impact: Jitter, or variability in packet arrival times, can disrupt the smooth delivery of voice packets, leading to garbled or choppy audio.
- Solution: Implement Quality of Service (QoS) settings on your router to prioritize voice traffic and minimize jitter.
- Impact: Strict firewall settings can block the ports and protocols used by web-based phone systems, preventing them from working correctly.
- Solution: Configure your firewall to allow traffic on the necessary ports. Check the documentation for your phone system to determine which ports need to be open.
- Impact: NAT can interfere with the establishment of voice calls, particularly with systems using Session Initiation Protocol (SIP). Calls might fail to connect or drop unexpectedly.
- Solution: Enable SIP ALG (Application Layer Gateway) on your router, or configure port forwarding to ensure that SIP traffic is correctly routed.
- Impact: Incorrect DNS settings can prevent your browser from resolving the URLs needed for the phone system, leading to connectivity issues.
- Solution: Use reliable DNS servers, such as those provided by your ISP or third-party options like Google Public DNS or Cloudflare DNS.
- Impact: Proxy servers can introduce latency and affect the performance of real-time applications like web-based phone systems. They can also block certain types of traffic.
- Solution: Bypass the proxy server for the phone system’s traffic, or configure the proxy settings to allow the necessary traffic.
- Impact: VPNs can add latency and reduce bandwidth, negatively affecting the performance of web-based phone systems.
- Solution: If possible, avoid using a VPN for the phone system, or ensure the VPN is configured for optimal performance.
- Impact: Wireless networks are more prone to interference, signal degradation, and congestion, which can impact the performance of browser-based applications.
- Solution: Use a wired connection if possible. If wireless is necessary, ensure a strong signal and minimal interference.
- Impact: High levels of network traffic can cause congestion, leading to packet loss, increased latency, and jitter.
- Solution: Implement network traffic management strategies, such as QoS, to prioritize traffic for critical applications like your phone system.
By identifying and addressing these network-related issues, you can improve the performance and reliability of browser-based phone systems and other web applications.
Keywords: google, chrome, browser, performance, latency, system slow, browser speed, RAM, network, timeout, load time, computer, internet speed

