Table of Contents
Support Guide
Manage Quickfire Connect in Shape Software
-
Shape Software
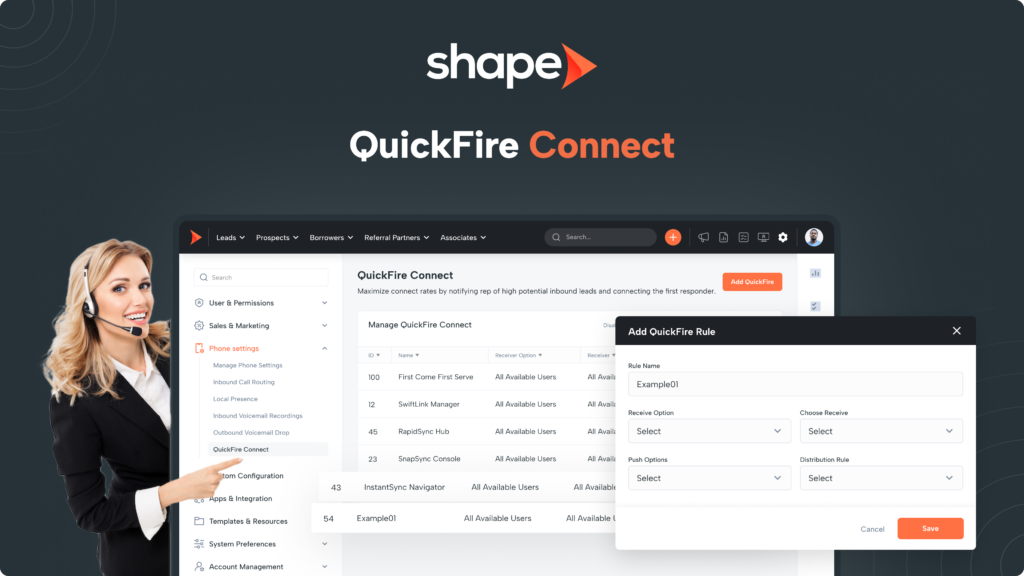
How to Setup QuickFire Connect in your System
Shape’s QuickFire Connect alerts users via phone popup to make a call. QuickFire Connect is used primarily in distribution rules, but can also be used to ensure records are followed up within a timely fashion and callback appointments are made on time and never forgotten.
When users are alerted via QuickFire Connect, all users eligible to receive the notification will be alerted of the available record by an on-screen popup to accept and call the customer, or ignore.
1.
Go to Settings > Quickfire Connect
Start by clicking Settings in the top navigation bar and clicking the “Phone Settings” drop down to find the “Quickfire Connect” settings page.
2.
Create a new Quickfire connect rule
If you choose to add a new QuickFire Connect rule, it will ask you for rule specifications in the dropdown options. The receiver options are the individual(s) eligible to receive the QuickFire connect popup, and the push options include either round robin or first come first serve.
First Come, First Serve (FCFS): In this approach, all users receive simultaneous notifications, and the user who takes action first secures the record.
Round Robin: With this method, if a user rejects a notification, it is then passed on to the next user in the predefined list.
Assigning your Quickfire Connect Rule to your Distribution Rules
Quickfire Connect can be executed in two ways:
Triggers: These are events or conditions that trigger the display of a QF notification to users.
Distribution Rules: These rules determine how QF notifications are distributed among users.
1.
Enabling Quickfire Connect in Distribution Rules
To enable QuickFire Connect in distribution rules, navigate to Settings > Distribution Rules. Edit a rule by clicking the pencil icon or create a new rule by clicking on the “Create New Rule” button at the top of the page.
2.
Set Your Distribution Method to "QuickFire Connect"
Select “QuickFire Connect” for the “Distribution Method” in the area that says “Distribution Rule” and choose the desired QuickFire Connect rule in the “Recipient Options” dropdown.
3.
Click "Save" to complete your rule!
By switching to this distribution rule instead of “Round Robin” your users will be required to claim leads by clicking on the QuickFire Connect popup, which will immediately start calling the lead, enhancing your speed to contact metrics.
Customize your Quickfire Notification Popup
If you’d like to display certain information on the QuickFire Connect popup, such as key pieces of information to sell the deal on a one call close, you can adjust the template by navigating to Settings > Manage Notification Templates
1.
Select "Add Template".
Select “Add Template” at the top of the page to create a new template.
2.
Give your template a Title and a Notification Type
Title your template, then select the type of template you want to create. For this you will choose “QuickFire Notifications”.
3.
Use Personalized Tokens to personalize your notification
Use the “See Data Merge Tokens” button to pull the necessary information onto that template from within the record.
Note: The popup will include all the information that you have specified in your template, as long as that information is being sent over by the provider or source.
Frequently asked questions
My Quickfire notification is coming in blank.
This is due to the information not being provided by the lead provider to pull into the popup notification template. You can update your template from the Manage Notification Templates settings page
Manage Notification Templates: https://secure.setshape.com/notificationTemplate
Can I set the Quickfire popup for a specific team or department?
Absolutely! Your options for the quickfire connect recipients can be set to user, team, department, all available users, or assigned user.
Can I set the quickfire connect during business hours and have records Round Robin after hours?
Absolutely! This is set by having a run schedule on your distribution rule. One rule for your Quickfire during business hours, and another rule for Round Robin after hours.
What will happen if I have a redistribution rule in place?
If a redistribution rule is in place, the QF popup will automatically close when the redistribution rule is applied.
How long with the popup remain on my screen?
If the QF alert popup is not interacted with after 30 seconds, it disappears. Triggered QuickFire connect popups are an exception and stay on the screen until claimed or closed.
When I click to accept a lead, what happens?
When a user presses “accept and connect” with a QF popup, it automatically closes for other users. If a new QF alert is generated while a current one is displayed and not interacted with or closed, the new alert will not pop up to avoid multiple active dialogs.
What will happen if I am on a call when the notification comes through?
If a user is engaged in a call, we do not display a QF popup to avoid interrupting their conversation.

