Table of Contents
Support Guide
Modifying Your Shape Point of Sale Portal URL
-
Shape Software
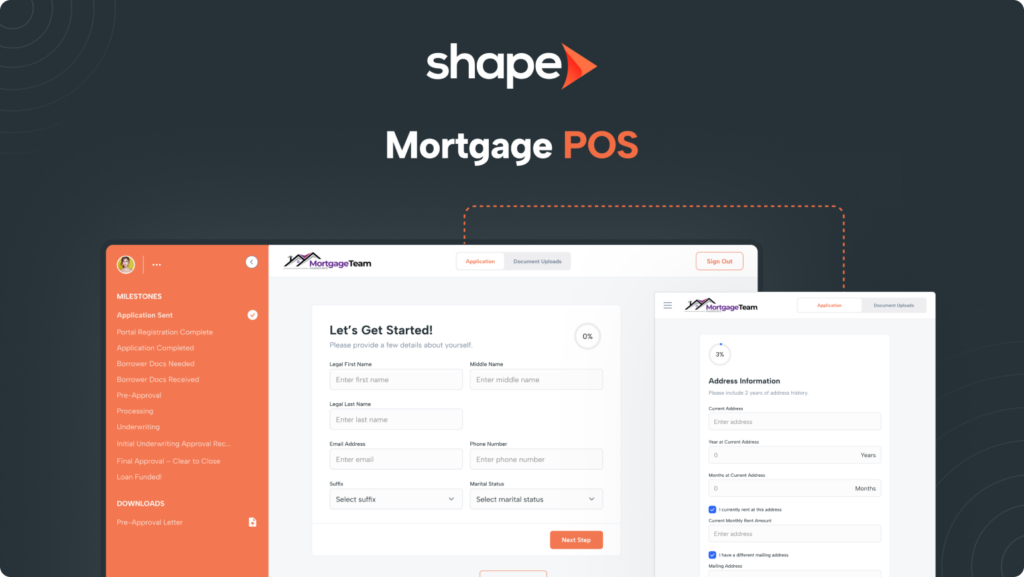
Shape's Point of Sale URL
The Shape Customer Portal serves as your point of sale site, and it comes with a preconfigured domain in this format:
yoursiteid.shapeportal.com
Your unique site ID, which is the initial part of the built-in domain, is automatically generated based on the information you provided during your company's registration process. If you wish to customize your portal's URL, you can request the change through our support team at support@sethshape.com. Additionally, you have the flexibility to completely replace the domain name by configuring your own DNS settings.
Using Your Own Domain with DNS Settings
DNS, or Domain Name System, plays a crucial role in helping web browsers locate your website by translating user-entered domain names into IP addresses, allowing browsers to connect to your server. If you're unsure about your hosting provider, please contact your IT department, as this is not a service Shape can provide to you.
In the context of Shape's point of sale URL, a CNAME record in your DNS settings allows you to create an alias, redirecting one domain to another. This enables you to configure your own custom URL to seamlessly integrate with Shape Portal.
1.
Log into Your Web Hosting Provider
Access your domain registrar or web hosting provider's control panel or dashboard. If you're unsure where to find your DNS settings, consult your provider's support documentation or contact their customer support for guidance.
2.
Navigate to DNS Management
Locate the section related to DNS management within your control panel. This section may be labeled as "DNS Management," "Domain Management," or something similar.
3.
Add a CNAME Record
Find the option to create a new DNS record, typically labeled as "Add Record," "Add DNS Record," or "Create Record." Select CNAME as the record type. You will usually be asked to input the following details:
Host: This is where you specify the subdomain or alias you want to create. For example, if you want to set up "apply.yourdomain.com," you would enter "apply" in the Host field.
Points To: In this field, enter the destination or target, which should be the default Shape Point of Sale URL that came with your system. For instance, if you want "apply.yourdomain.com" to point to "yoursiteid.shapeportal.com," enter "yoursiteid.shapeportal.com" in the Points To field.
TTL (Time To Live): This is the time duration for which DNS servers should cache the record. You can usually leave this at the default value provided by your DNS provider.
4.
Save, and Your New Portal URL Is Updated
Save or apply your changes by clicking a "Save," "Add," or "Update" button, depending on your control panel's interface.
It may take some time for DNS changes to propagate across the internet. DNS propagation can take anywhere from a few minutes to 48 hours, although it's usually faster. During this time, your subdomain may not work as expected until the changes have fully propagated.
To verify that your CNAME record is correctly set up, you can use online DNS lookup tools to check the DNS records associated with your domain. These tools can confirm whether your CNAME is pointing to the desired destination.
Note: Keep in mind that specific steps and terminology may vary depending on your DNS provider. If you encounter difficulties or are unsure about any aspect of setting up a CNAME record, don't hesitate to reach out to your DNS provider's support for assistance.
Keywords: POS, Point of Sale, Integrations, Document Collection, Customer Application, Portal, Needs List, Approve Documents, Decline Document, Client Portal, Manage Customer Portal, Whitelabeled URL

