Table of Contents
Support Guide
Understanding Lists in Shape
-
Shape Software
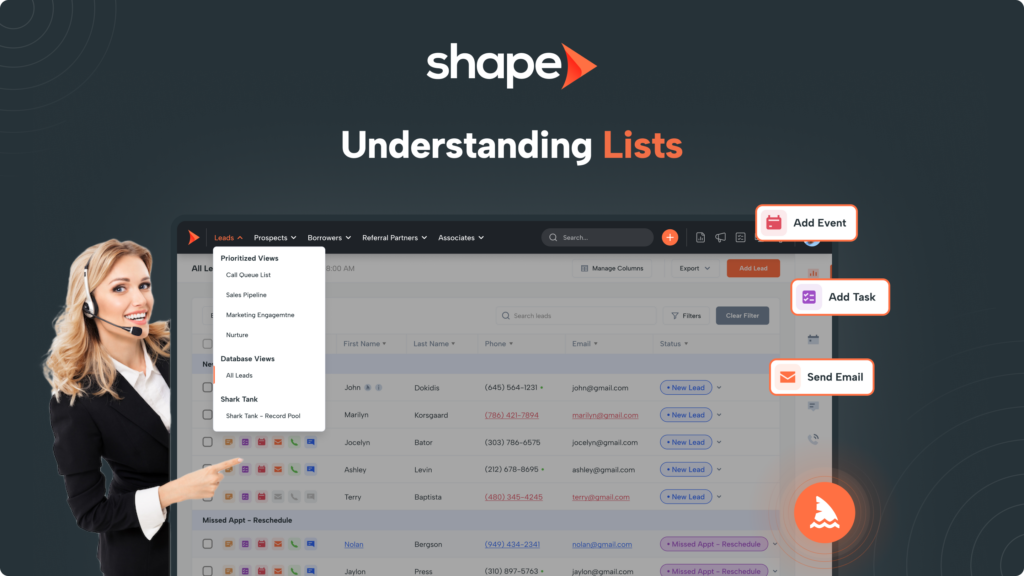
This guide covers all the ins and the outs of the list pages in Shape Software CRM. Learn how to add columns, reorganize, filter, and more. All user roles have the ability to import and add records by default.
What are the Different List Types?
In Shape, there are multiple different types of lists that can be used! Prioritized views allow you to enhance segmentation and prioritize contacts where as a database view lacks a specific order beyond sorting by created date from newest to oldest. Below we have outlined each different list type:
1.
Database View
If you see multiple options off of your record type in a dropdown, the last option in the list is the “Database” view. The Database view is a list that is organized by creation date – newest records show at the top, oldest records show at the bottom with no customization applied.
2.
Prioritized Views
Prioritization Rules are characterized by the blue horizontal lines that create order to your records, prioritizing the contacts that should be followed up with first. Learn more about prioritization rules here to create filtered and organized views for your users:
Prioritization Rules: https://setshape.com/support-guides/prioritization-rules
3.
Shark Tank
The Shark Tank is an effective way to revitalize aged or neglected records. The idea is to allow other users the opportunity to claim records that haven’t resulted in a deal. Other reps can pull from – or steal – those records that fall under your shark tank rules. This type of structure can be automated to ensure opportunities aren’t being left behind and have the chance to be re-worked. These are characterized by the word “Shark Tank” in the list views and default to the bottom of the dropdown options.
Note: Shape lists remember the last list view, filter, search, etc. that you were last performing. If you are having issues finding records, check filters and remove any filters that are applied to the list by clicking the blue “Clear Filters” button, and lastly, remove any searches in the list that may be present using the search icon right above the first table row. The Clear Filters button will clear all searches as well.
Bulk Actions from a List View
- Select Entire List: This option will select all records on your current list across all pages.
- Select Leads on Page: This option will select all records on your current page.
- Select Pages: This option will select all records on the pages you specify. EX: Selecting pages 2 through 5 but not selecting pages 1,6,7,8,9, and 10.
- Send an Email: Send an email template out in bulk to your selected records
- Send an SMS/MMS: Send a text message out in bulk to your selected records
- Assign Record: Bulk assign selected records to users in each department
- Change Status: Change multiple record statuses at once
- Add Bulk Notes: Add notes to multiple records at once
- Tag Records: Bulk add tags to your selected records
- Convert Records: Move records to other record types (ex: convert prospects to accounts)
- Change Source: Change the source for a group of contacts
- Delete Record: Delete Records in bulk
- Add Task: Create the same task for a group of contacts
- Opt-Out Records: Records can be opted out in bulk for all opt out methods. This includes DNC, SMS Opt Out, and Email Unsubscribe
Note: Deleting records in Shape is reserved for the Admin user role ONLY. Deleted Records can be restored up to 7 days after being deleted from the Deleted Records Report.
Custom Lists and Reporting
Customize each list view, re-organize your columns, filter your results, and view and save lists – all from the list page.
1.
Customize your columns
Change your list view. This is customizable on a user-by-user basis. After selecting the columns you’d like to appear on your list, click “Apply Changes to List” and the columns will modify accordingly.
2.
Re-Organizing Columns
Re-organize your columns by clicking on the “Manage Columns” option on your list view. In the popup, use the right-hand icon list to drag and drop the order of your columns. When you are satisfied with the new order of the columns, click “Apply” and the columns will modify accordingly.
3.
List Filters
Filter your lists by clicking the “Filter” button. Either “View Results” to see the filters applied to your current list view or choose to “Save Filtered List” if this is a filter that you use often. This Saved Filtered List will appear in your “Saved Lists” dropdown. Also, feel free to create your own custom filters based on fields available in your template!
4.
Green Checkmark (Called Today)
Using the phone in Shape to call down your list of leads? Keep track of which records you’ve called with the green check mark after the phone number. The green check mark indicates records that you’ve called that day and are removed the next day.
5.
Saved Lists on “Database View” Pages
If you are looking at a “Database View” (ie: if you see several options in a dropdown off of your record types, the “Database View” is the last option in the dropdown list.
Use the “Saved Lists” dropdown to discover more list reports and create your own using “Filters” that you use frequently, giving you time back in your day!
6.
Custom Filters
Outside of the standard filters, you have the ability to create your own custom filters! Custom filters use boolean logic to specify which records you are looking for. Below is an outline of the different filter options:
Equal To
Results must match the exact value. Only one value is supported.
In List
(List Values Only): Results will match one or more selected values from the dropdown. Ex: Selecting multiple statuses for your filter.
Not In List
(List Values Only): Results must not match any of the selected options. Supports one or multiple selections.
Before
Date Only: Finds entries with dates occurring before the specified date. Useful for getting a specific date range.
After
Date Only: Finds entries with dates occurring after the specified date. Useful for getting a specific date range.
Within
Date Only: Shows results between or equal to the given dates or numbers. Example: 5 is between 1 and 10. 10 would also match be included in the results.
Within (Next)
Date Only: Results will be within X days/weeks in the future. Example: Date of Birth is within 3 days from now.
Within (Last)
Date Only: Results show within X days/weeks in the past. Example: Date of Birth is within 3 days ago
Not In Future
Date Only: Any date that is in the past
Not Within
Date Only: Opposite of within. Results will match if the value is outside the given dates or numbers.
Contains
Partial match of the search term within the field. Example: Tony and Ant would be true for Anthony.
Does Not Contain
Will pull results with NO partial match found for the search term within the field.
Exist In
Exists In: Supports an exact match list separated by commas. Example: the word “apple” exists in “orange, apple, banana”
Empty Value
Shows entries missing information in the specified field.
Less Than
Results show numeric values less than the specified number (not “less than or equal to”).
Greater Than
Results show numeric values greater than the specified number (not “greater than or equal to”).
Is Not Empty
Results show entries with any value in the specified field, excluding records with an empty value in the specified field.
Frequently asked questions
I am missing records that were there previously.
Most commonly, this is due to adding a filter previously that is still on the list.
Simply press the “Clear Filters” button on the top right of your list to remove any filters that are still applied.
Am I able to download records from the list I currently on?
Absolutely! You will find the “Export” button in the top right of the list that can be used to download all of the contacts on your list into a single CSV file.
I added a custom status and do not see them on my list
If you are using the default list views that come out of the box with Shape, then custom statuses would not be included there. You will need to navigate to Settings>Prioritization Rules to add your custom status to the list.
Keywords: List, Pipeline, Prioritized View, Database View, Shark Tank, Saves Lists, Green Checkmark, Quick Actions, Delete Records, Bulk Actions, Communication

